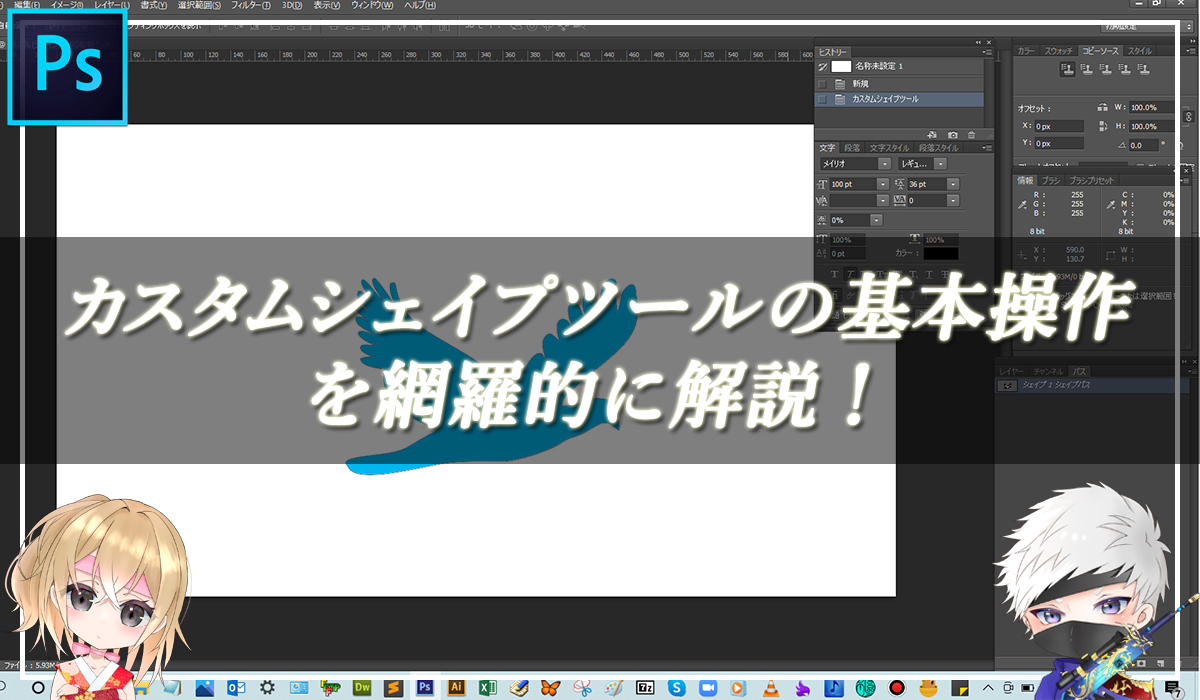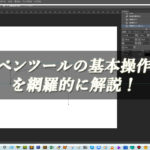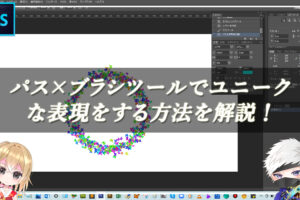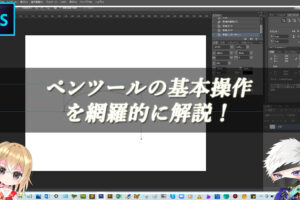Photoshopのカスタムシェイプツールってなんですか?Photoshopを初めて使用する初心者でも、簡単にわかりやすく教えてほしいです。

保存されてるオリジナルシェイプを使用することができるよ!それじゃ、今回は「Photoshopのカスタムシェイプツールの基本的な使い方」について解説していくね!
本記事のテーマ
カスタムシェイプツール使い方手順を解説!
それでは、さっそく本題に入っていきましょう!

はい、今回もよろしくお願いします(*´▽`*)
Photoshopでカスタムシェイプを使用してみよう!
Photoshopの【カスタムシェイプツール】の機能を使用することで、保存されているオリジナルのシェイプ(図形)が使用できます。バナーを作るときなどよく利用されます。
■カスタムシェイプの画像
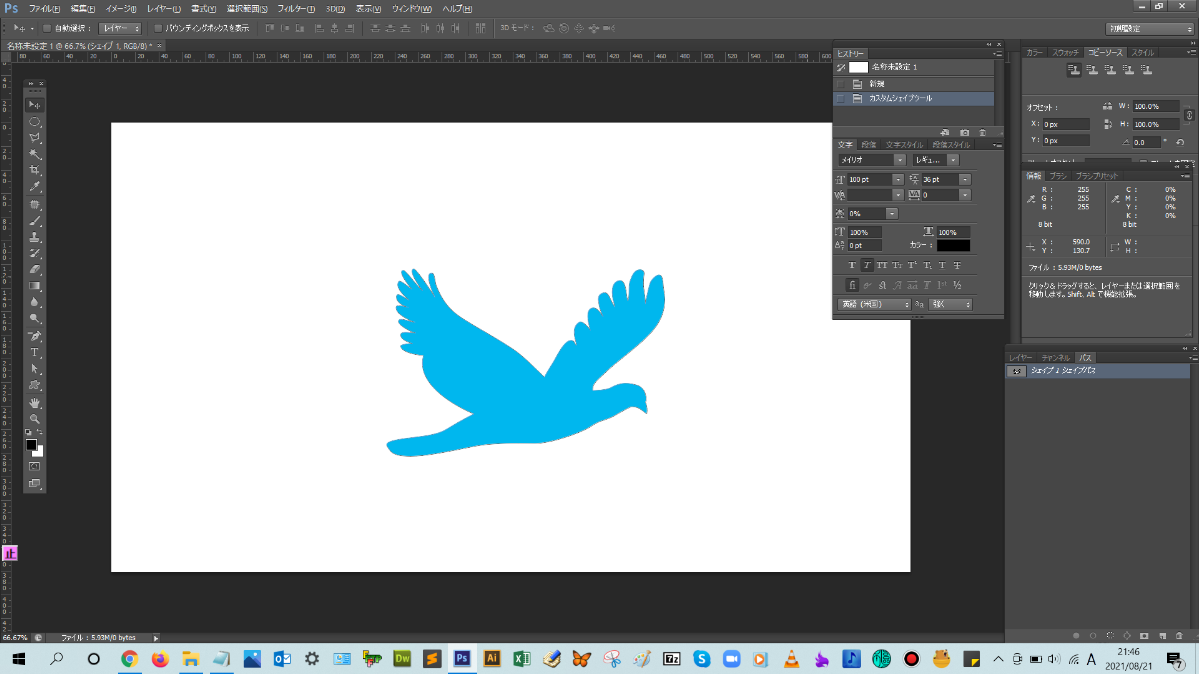
カスタムシェイプを読み込む操作手順

カスタムシェイプツールを使用すると、保存されているオリジナルの図形を使うことができるということを覚えておこう!
手順:「①ツールパネルからカスタムシェイプツールをクリック」 > 「②オプションバーの設定」「③ドキュメント上で目的の個所をドラッグしてカスタムシェイプを作成する」
解説:ツールパネルからカスタムシェイプツールをクリックします。

カスタムシェイプツールをクリックすると、上のメニューバーの下の表示が変更されますが、ここは、選んだツールによって、そのツールのオプションを設定できる専用のバー(オプションバー)が表示されます。

今回、オプションバーの設定は、シェイプを描くので、モード:シェイプを選択します。また、モノクロのシェイプに色をつけるために、塗り:青色を選択します。設定が完了したら、オプションバーから目的のカスタムシェイプを選択します。
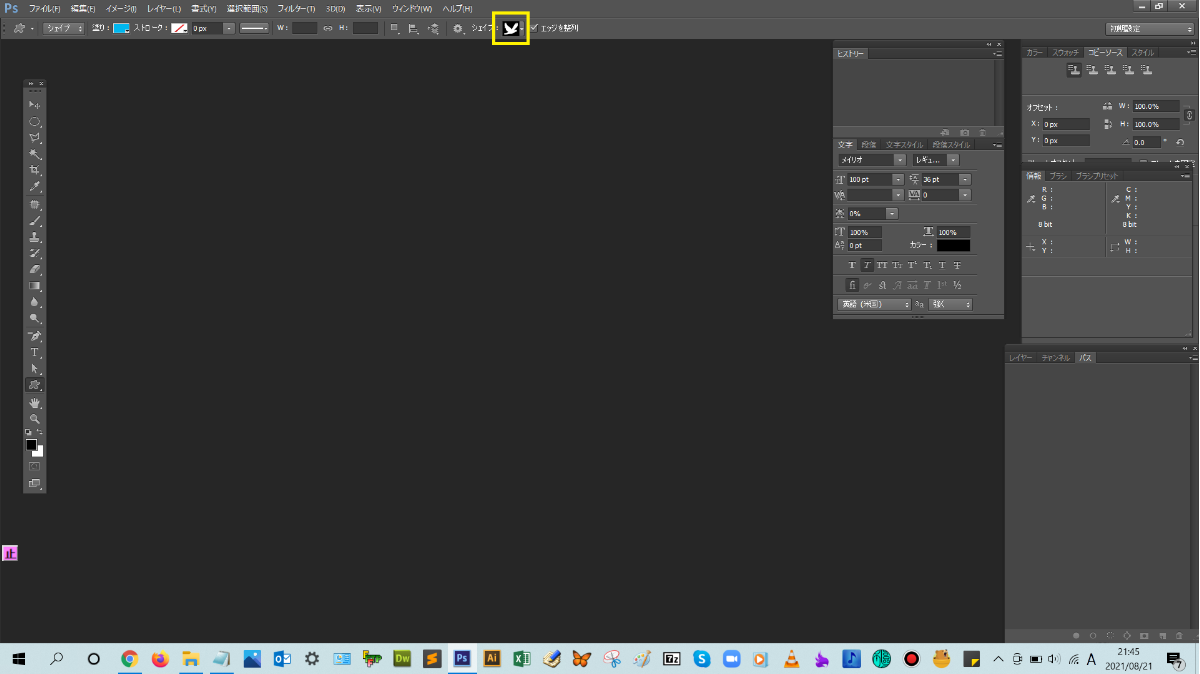
そうしたら、ドキュメント上をドラッグして、カスタムシェイプを作成します。
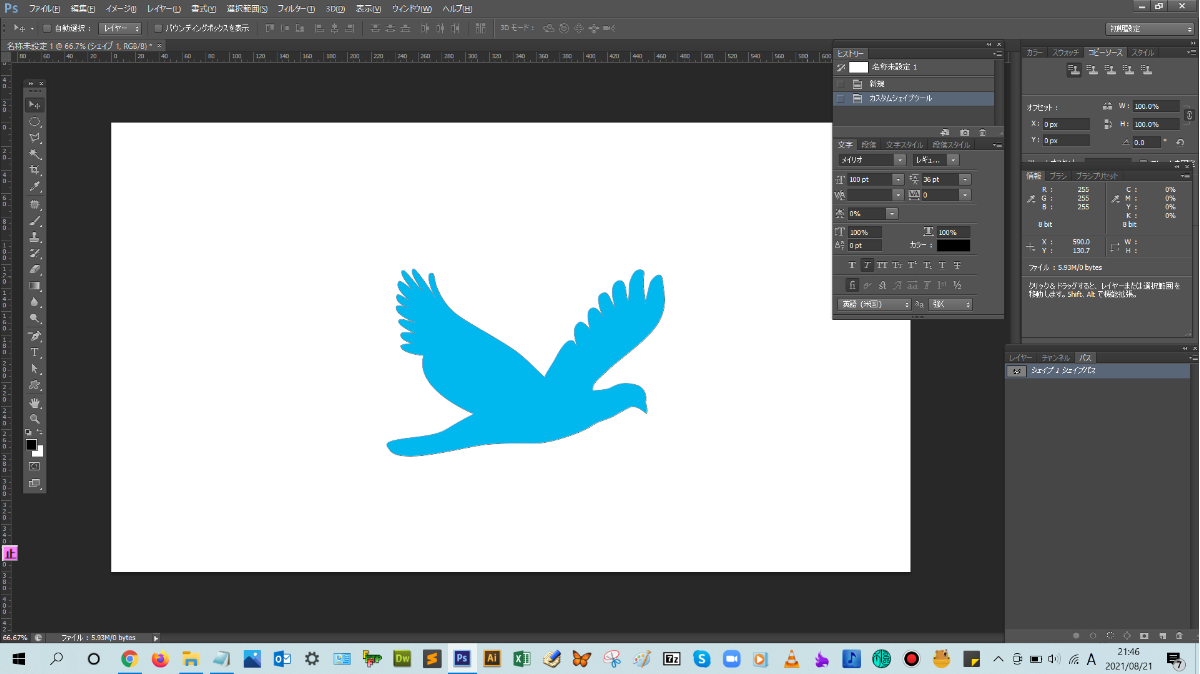
作成できましたね。

これで、本文は以上となります。お疲れ様でした!
まとめ!
- カスタムシェイプツールでできること
- カスタムシェイプを読み込む操作手順
読者さんの悩みがなくなるように、このような解説をしてきましたが、いかがでしたでしょうか?
Photoshopのカスタムシェイプツールの基本的な使い方が少しでも分かりやすく伝わっておりましたら幸いです。
では、ここまで
読んでいただきありがとうございました!

本記事は以上となります。また次回の記事でお会いしましょう!