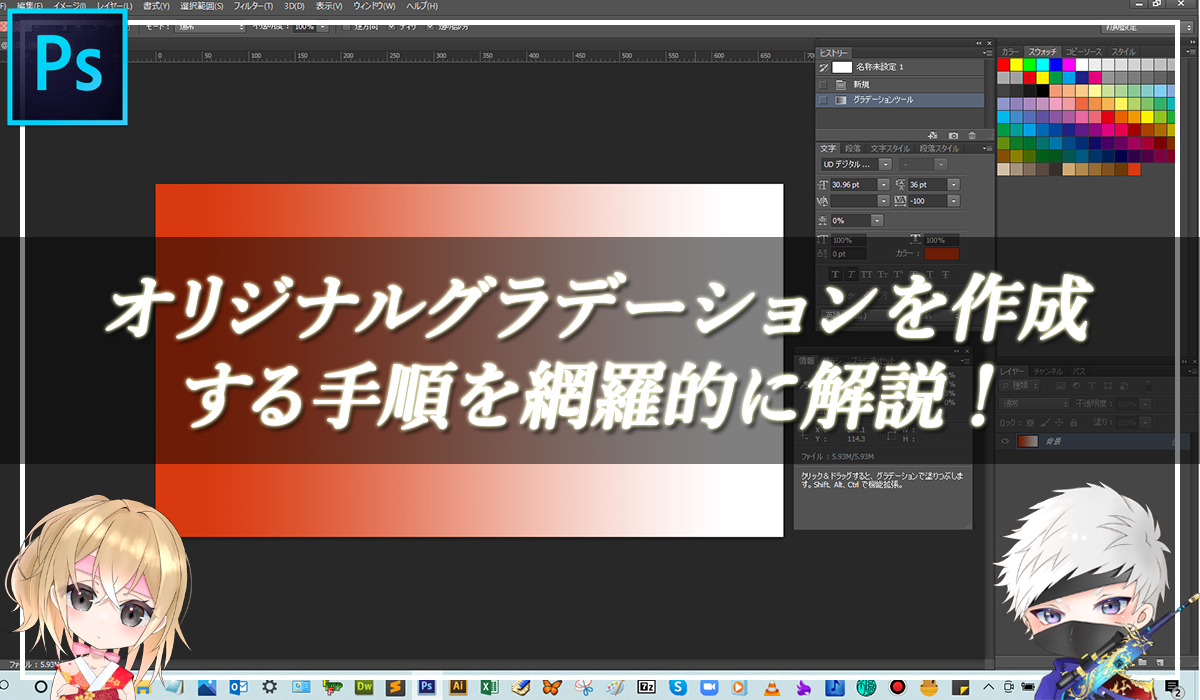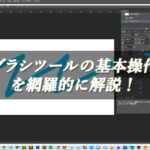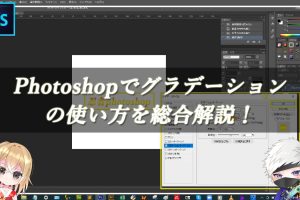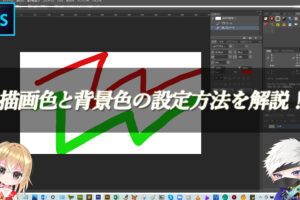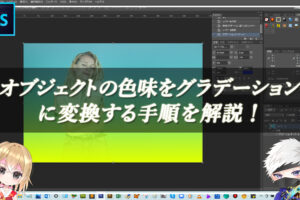Photoshopでオリジナルにグラデーションを作成したいのですが、どうしたらいいですか?Photoshopを初めて使用する初心者でも、簡単にわかりやすく教えてほしいです。

なるほど!それじゃ、今回は「Photoshopでオリジナルグラデーションを作成する方法」について解説していくね!
本記事のテーマ
オリジナルグラデーションを作成する手順を網羅的に解説!
それでは、さっそく本題に入っていきましょう!

はい、今回もよろしくお願いします(*´▽`*)
Photoshopでオリジナルグラデーションを作成しよう!
Photoshopでオリジナルのグラデーションを作成する方法をお伝えします。また、作成したオリジナルのグラデーションをプリセットに保存することで、何回も流用していくことができます。
オリジナルのグラデーション作成手順

新規グラデーションをクリックすることで、簡単にオリジナルグラデーションをプリセットに保存することができるよ!
手順:「①ツールパネルからグラデーションツールをクリック」 > 「②オプションバーのグラデーションサンプルをクリック」「③グラデーションエディターのダイアログボックスからオリジナルグラデーションを作成する」 > 「新規グラデーションをクリック」
解説:ツールパネルからグラデーションツールをクリックして、オプションバーにあるグラデーションボックスをクリックします。
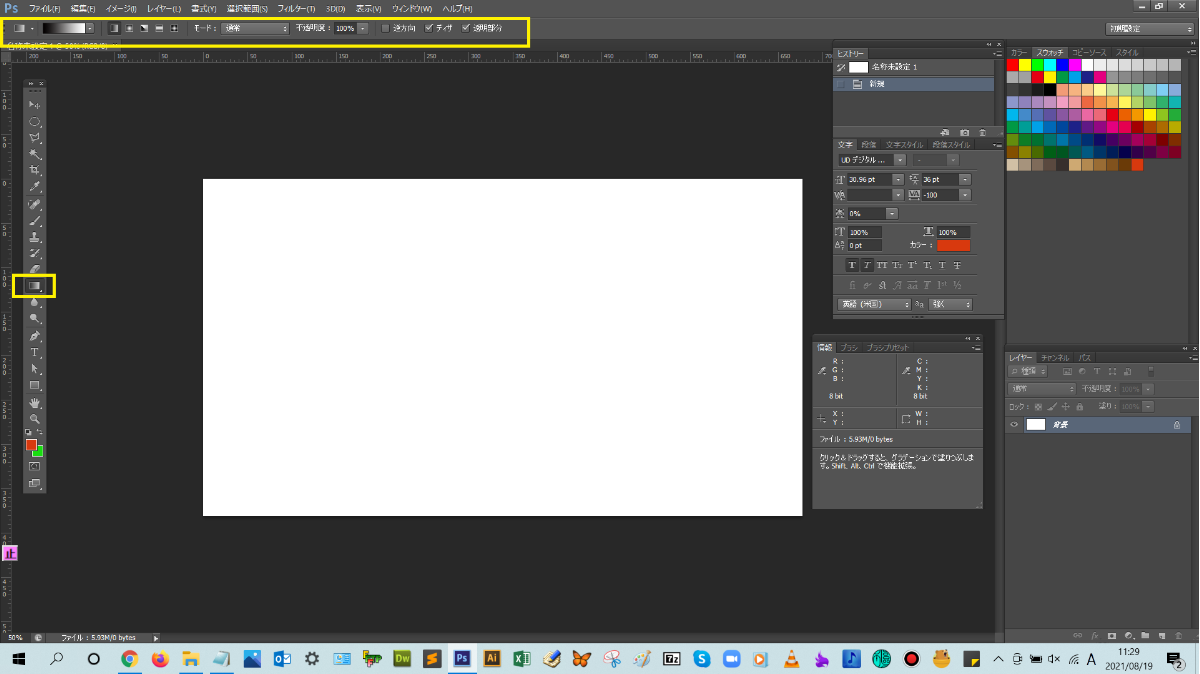
グラデーションエディターのダイアログボックスが表示されるので、ここでオリジナルのグラデーションを作成していきます。
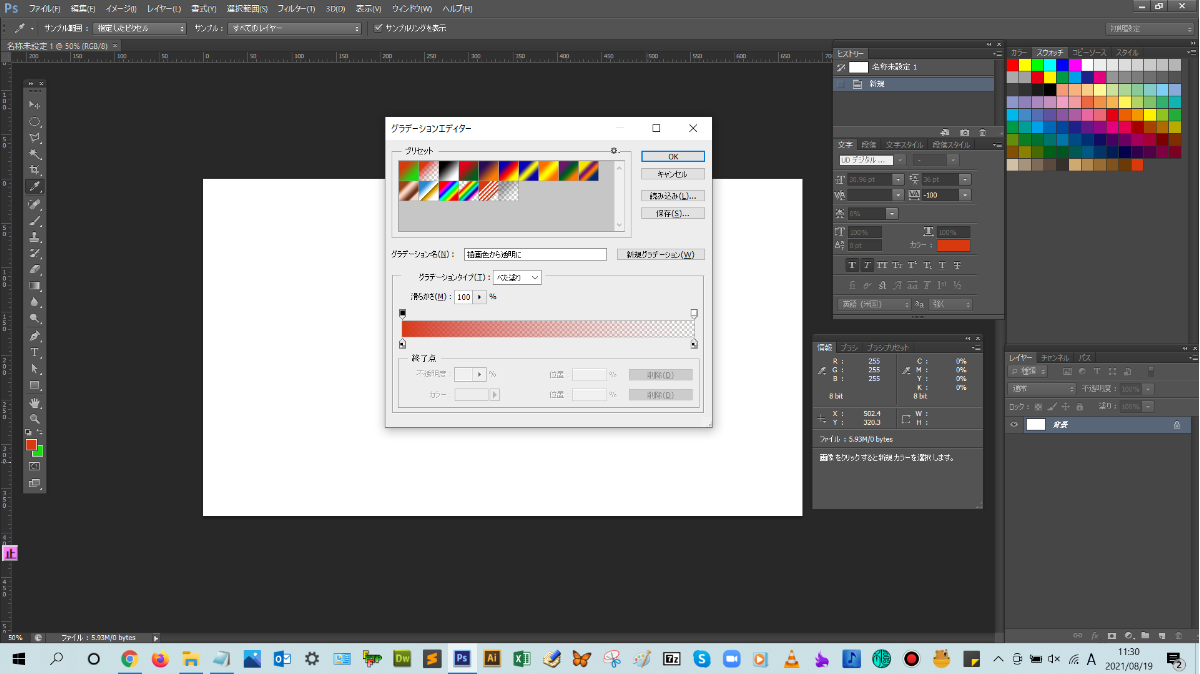
オリジナルのグラデーションの調整が完了したら、新規グラデーションをクリックすると、オリジナルグラデーションがプリセットに保存されました。
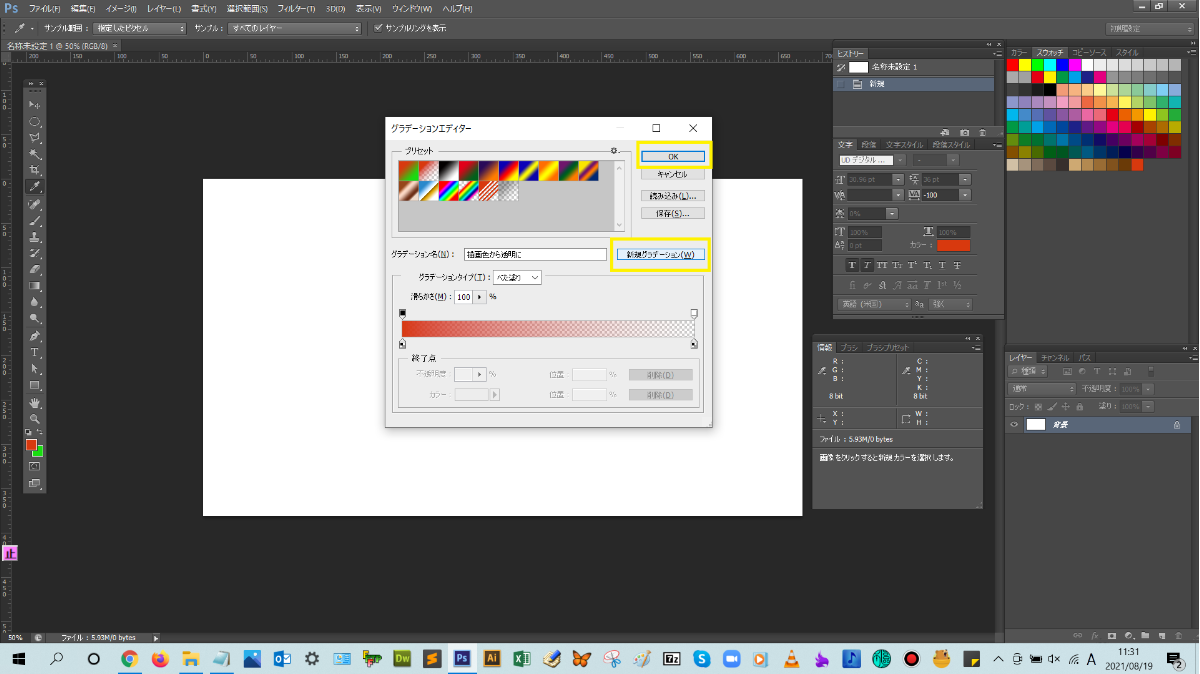
保存したオリジナルグラデーションを使用して、グラデーションを描画していきます。

グラデーションツールが選択された状態で、Shiftキーをしながら、ドキュメント上をドラッグさせてマウスを離すと、グラデーションを描画できます。
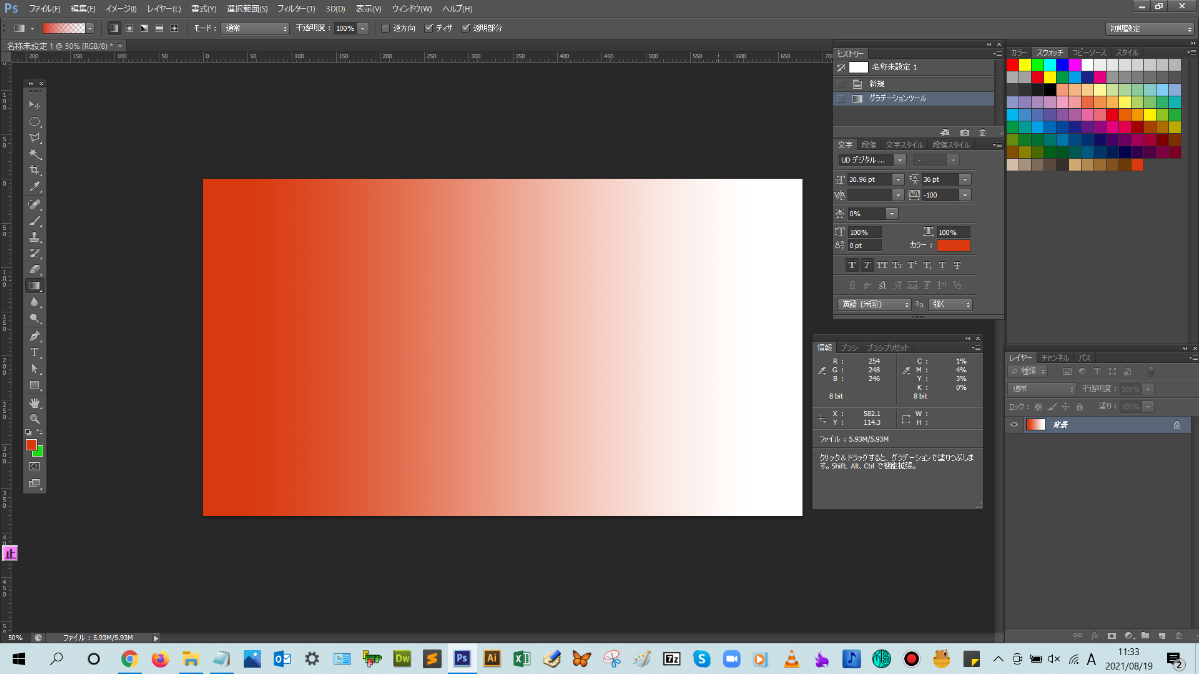

これで、本文は以上となります。お疲れ様でした!
まとめ!
- オリジナルのグラデーション作成手順
読者さんの悩みがなくなるように、このような解説をしてきましたが、いかがでしたでしょうか?
Photoshopでオリジナルグラデーションを作成する基本操作方法が少しでも分かりやすく伝わっておりましたら幸いです。
では、ここまで
読んでいただきありがとうございました!

本記事は以上となります。また次回の記事でお会いしましょう!