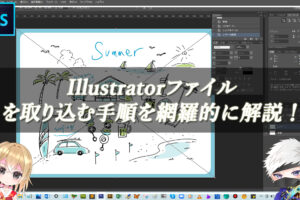この記事では、ポケモンのピカチュウの黒い角の部分の色を、Photoshopで好みの色に変換してみました。
自分の好きなポケモンの特定の部分の色が変わるだけで、自分だけの特別なポケモンにすることができます。
今回は、波乗りしているピカチュウだったので、角の色を青色にしてみました♫特別ポケモンなので、出現率はとても低いですよ(笑)
今回、ピカチュウのイラストはツイッターでイラストを描いている@_pikapika70という方のイラストを活用させていただきました。
夏ぅ〜な『なみのりピカチュウ』?♂️#ピカチュウ#ピカチュウイラスト#コピック#ポケモン#ポケモンイラスト pic.twitter.com/sFHwSpJsBg
— なぁこ☻⌘(28) (@_pikapika70) August 19, 2021

ピカチュウの角の色をPhotoshopで変換するには?
■メニューバーの色調補正から色の置き換えを選択する
ポイントは上記の2つです。
この2つをクリアできると、自分の好きなキャラクターの特定の部分の色を変更することが可能になります^^
では、流れに沿って、ピカチュウをPhotoshopで加工していきましょう。
角の部分を選択ツールで選択する
まずは、ピカチュウの画像をPhotoshopで開きます。
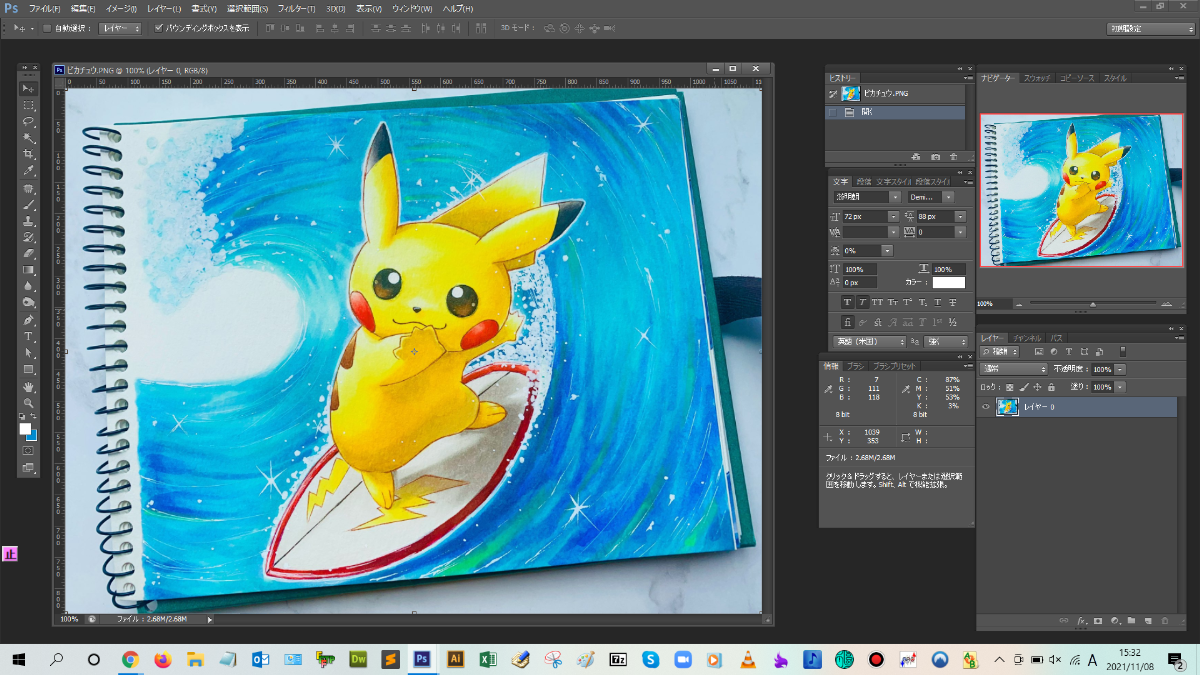
今回、選択ツールは、クイック選択ツールを使用してみました。ショートカットキーは「w」です。

ブラシサイズを調整して、角の部分をドラッグして、大体選択していきます。
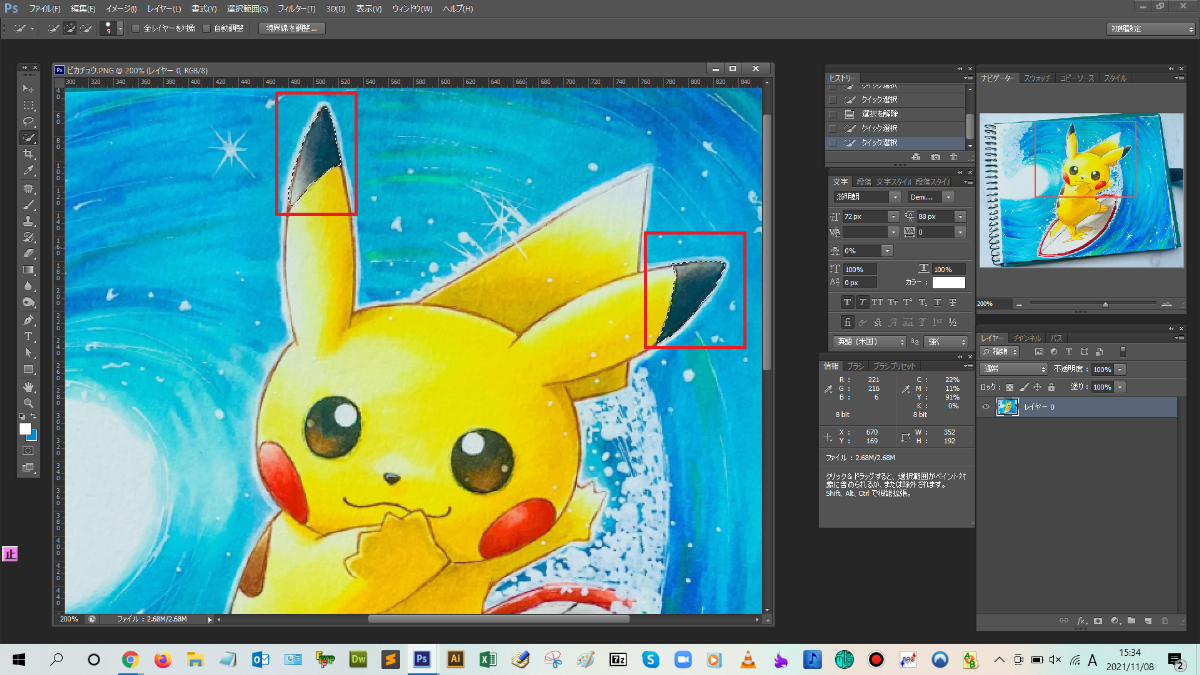
大体よさそうだなと思ったら、オプションバーの「境界線を調整」をクリックします。クイック選択ツールを使用して選択範囲を作成すると、エッジの部分が粗くなってしまうので、境界線を調整してあげることで、Photoshopが自動で選択範囲の内側を自動認識で、綺麗に選択範囲を作成してくれます。
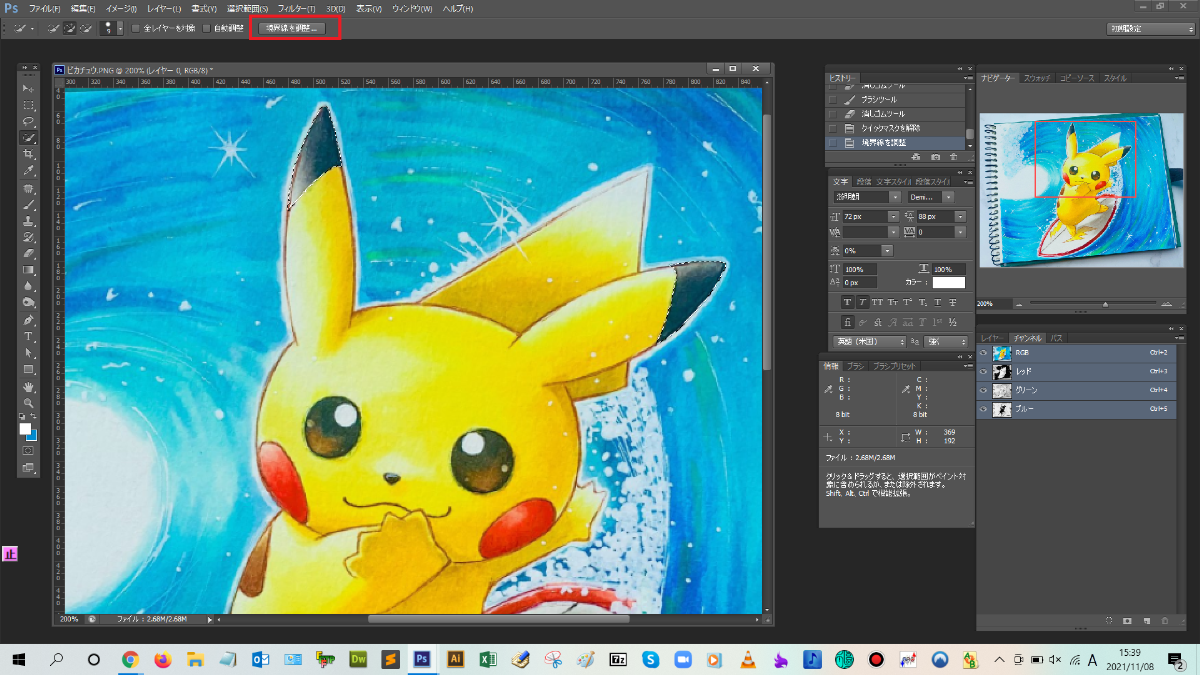
境界線を調整では、スマート半径にチェックをいれて、数値を調整し、OKをクリックします。
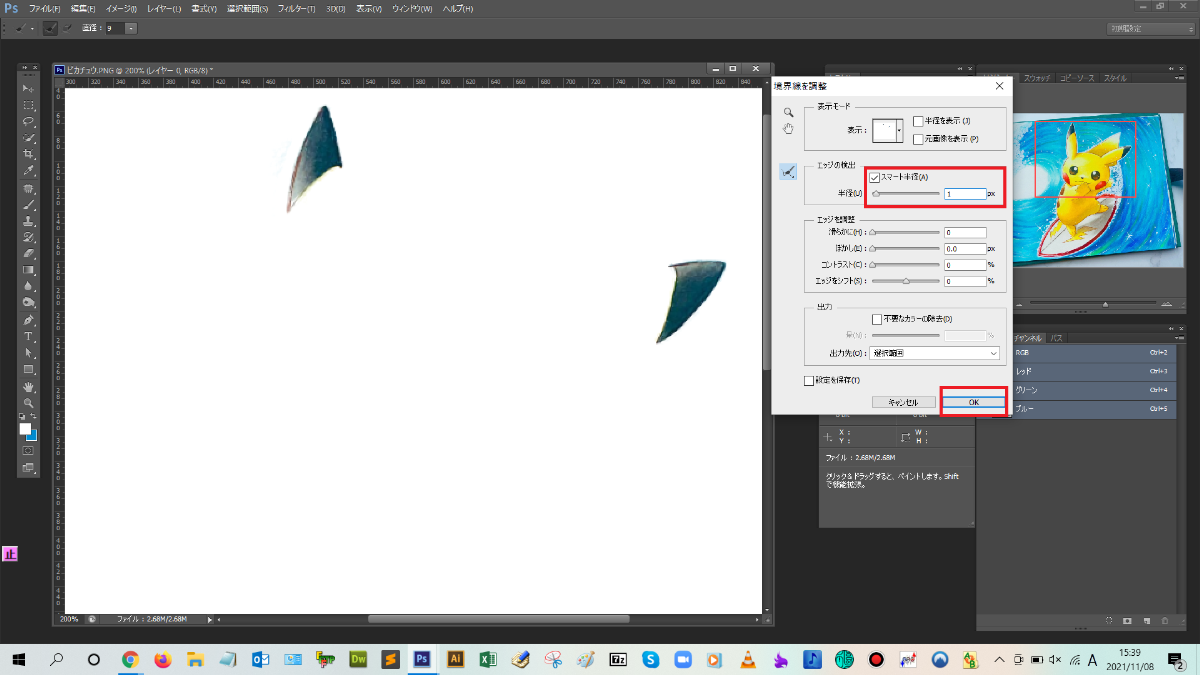
これで、選択範囲が作成されたので、今度は、角の黒い部分の色を好みの色に変換させていってみましょう。
メニューバーの色調補正から色の置き換えをする
メニューバーの色調補正から、色の置き換えを選択します。
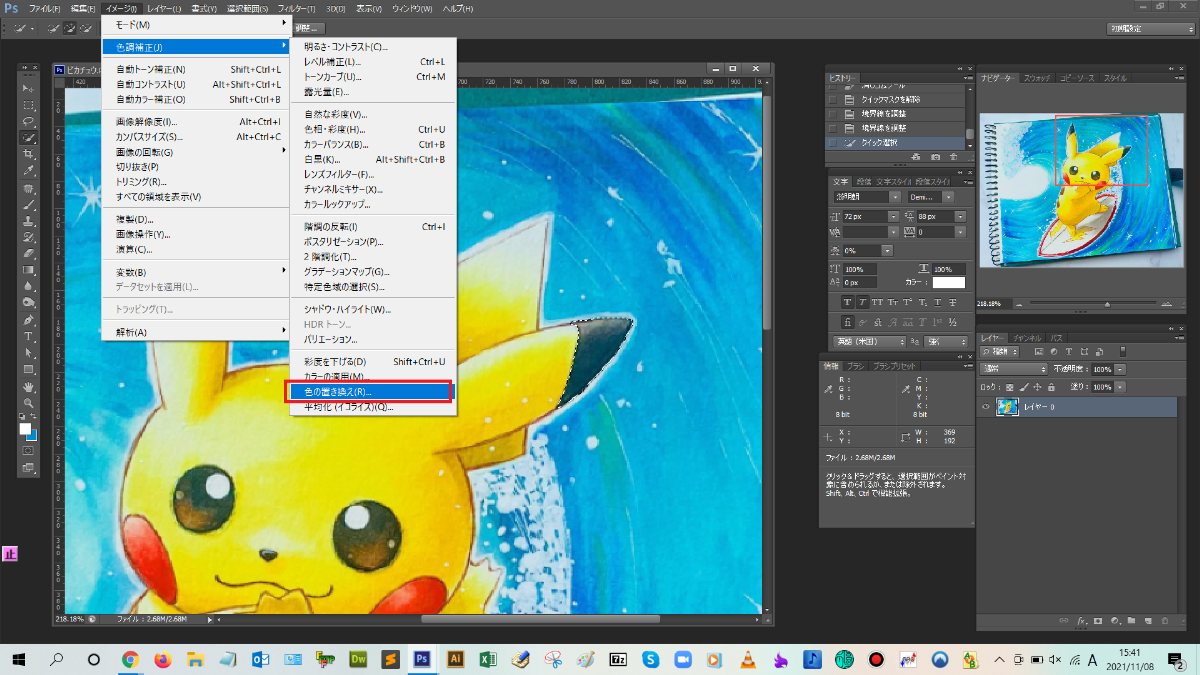
カラー、許容値、色相、彩度、明度の数値を調整して、OKをクリックします。
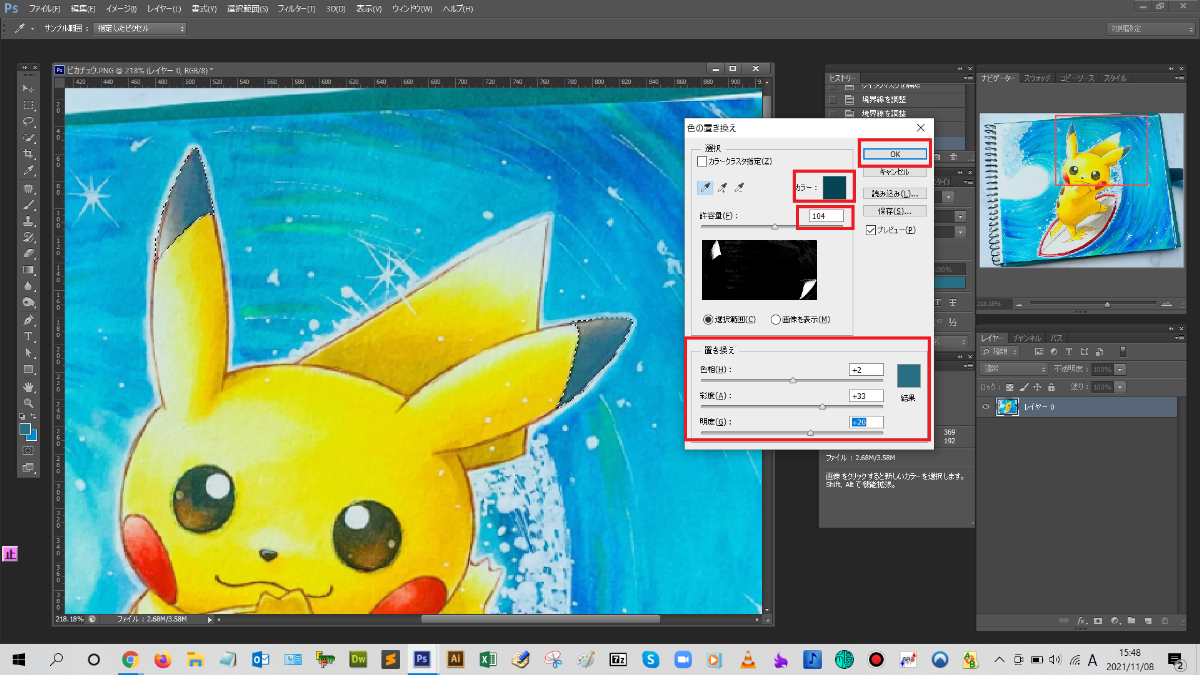
ピカチュウの角の部分の色が変換されました。
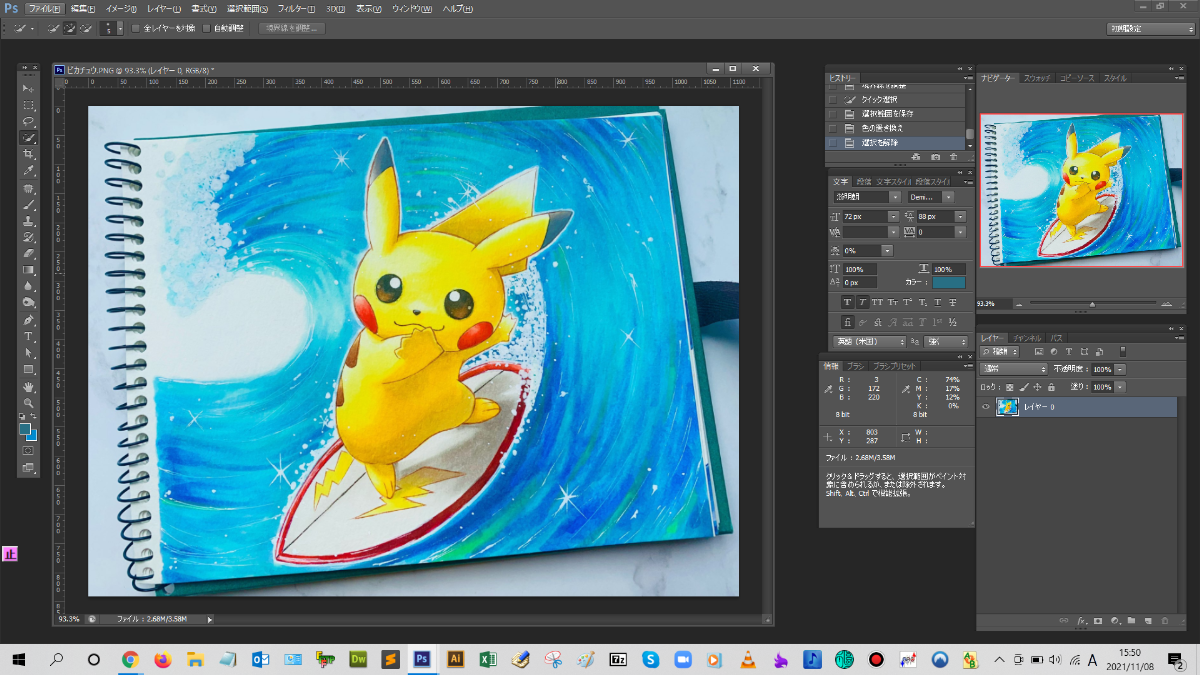
まとめ!
- ■角の部分を選択ツールで選択する
- ■メニューバーの色調補正から色の置き換えを選択する
というわけで、上記のポイントを押さえれば特定の部分の色を好みの色に変換することができるようになります!
BEFORE
夏ぅ〜な『なみのりピカチュウ』?♂️#ピカチュウ#ピカチュウイラスト#コピック#ポケモン#ポケモンイラスト pic.twitter.com/sFHwSpJsBg
— なぁこ☻⌘(28) (@_pikapika70) August 19, 2021
AFTER

いかがでしたでしょうか?
任意の部分の色が変わるだけで、少し特別感でますよね^^
自分の好きなキャラクターであればあるほど、嬉しい気持ちになりますよ♫