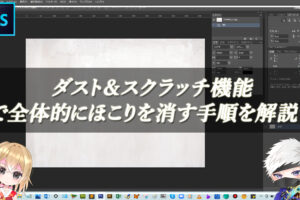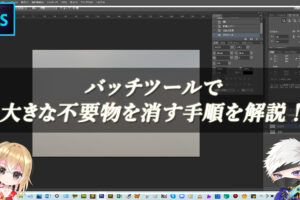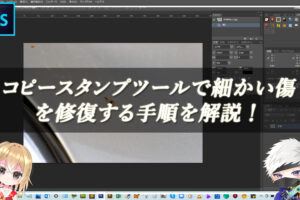Photoshopで不要な細い線を消す
Photoshopのツールバーにある【スポット修復ブラシ】の機能を使用することで、簡単に細い線を消すことができます。細い線をドラッグすることで、その部分を削除することができます。これは、コピースタンプツールや修復ブラシツールとは違い、周辺の色などのサンプルを取得する必要がありません。
Photoshop側で、自動で周辺情報を把握し、ドラッグした部分を自然な形でなじませることができます。対象物の背景が単調である場合に、効果が発揮しやすいツールです。
■BEFORE:細い線がある画像

■AFTER:細い線を削除した画像
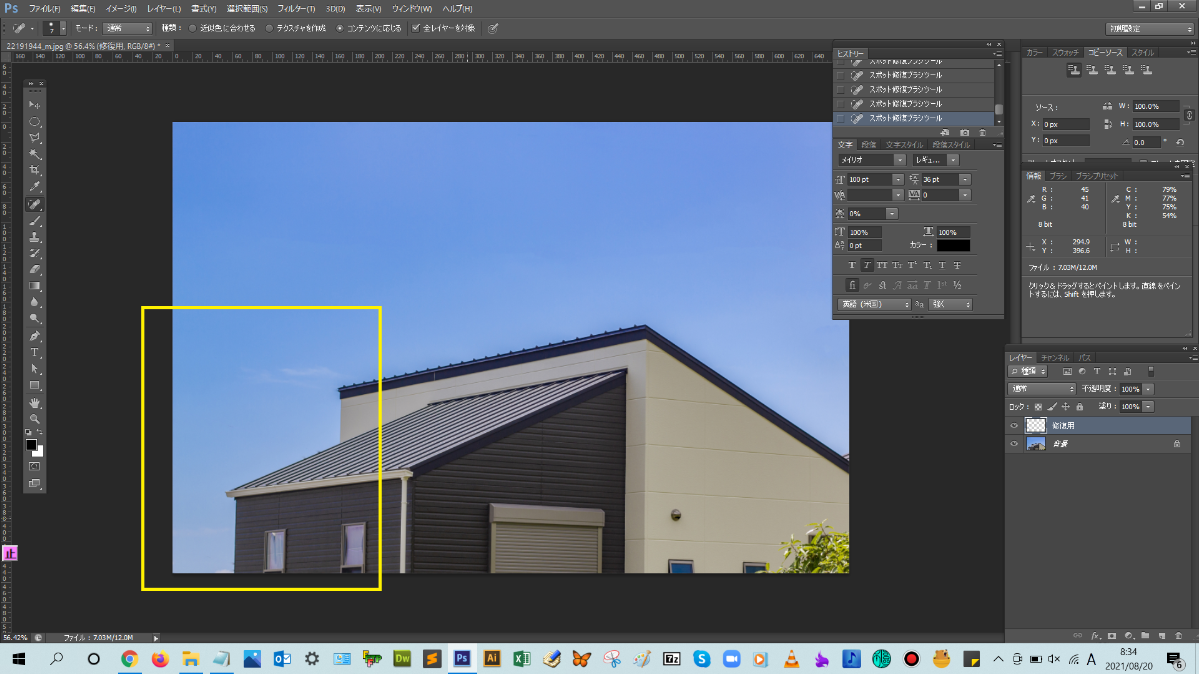
スポット修復ブラシツールで細い線を消す操作手順

解説:まずは、レイヤーパネルの下にある新規レイヤーを作成をクリックします。
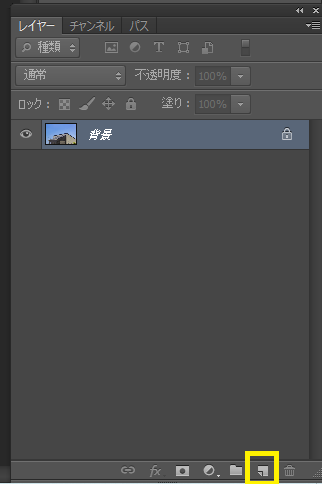
そうすると、新規レイヤーが作成されるので、そのレイヤーの名前の部分をダブルクリックして、レイヤー名をわかりやすいように【修復用】にしておきましょう。
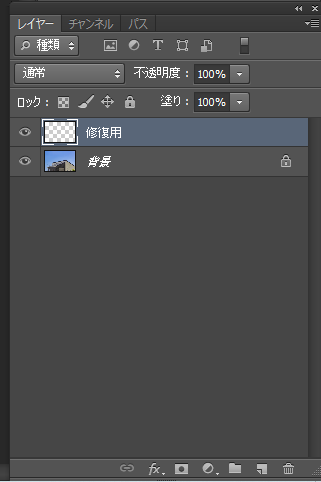
ツールバーにあるスポット修復ブラシツールをクリックします。

スポット修復ブラシツールをクリックすると、上のメニューバーの下の表示が変更されますが、ここは、選んだツールによって、そのツールのオプションを設定できる専用のバー(オプションバー)が表示されます。

今回、オプションバーでブラシの設定をします。ブラシの直径、硬さ、間隔を選択します。また、種類をコンテンツに応じるにして、全レイヤーを対象にチェックを入れます。設定が完了したら、ドキュメント上で、細い線をドラッグしながら、なぞっていきます。最後までなぞったら、マウスを離します。
そうすると、細い線が消えましたね。
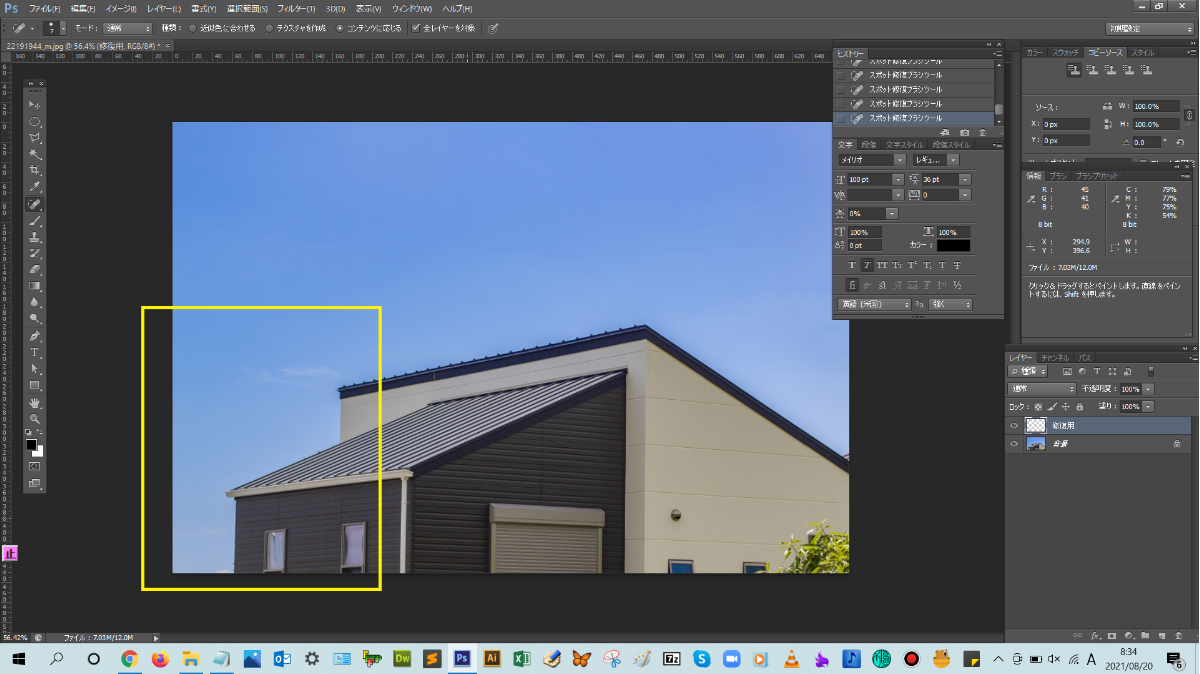






まとめ!
- スポット修復ブラシツールでできること
- スポット修復ブラシツールで細い線を消す操作手順
- ワンポイントアドバイス
読者さんの悩みがなくなるように、このような解説をしてきましたが、いかがでしたでしょうか?
Photoshopのスポット修復ブラシツールの基本操作方法が少しでも分かりやすく伝わっておりましたら幸いです。
では、ここまで
読んでいただきありがとうございました!