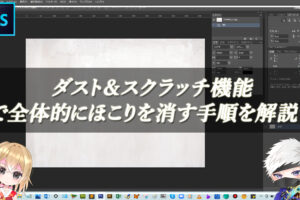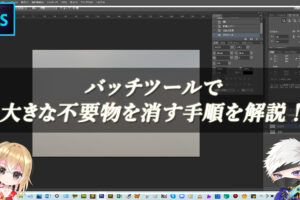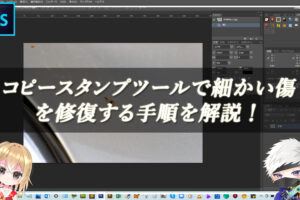Photoshopで傾いた画像を水平に補正する
Photoshopの【切り抜きツール】の機能を使用することで、切り抜くだけではなく、角度補正をすることで、傾いた画像の補正をすることができます。
感覚的にトリミングできるので、画像のこの部分のみ使用したいというような大雑把なサイズ感でトリミングしたい場合に使用しましょう。
■BEFORE:傾いている画像
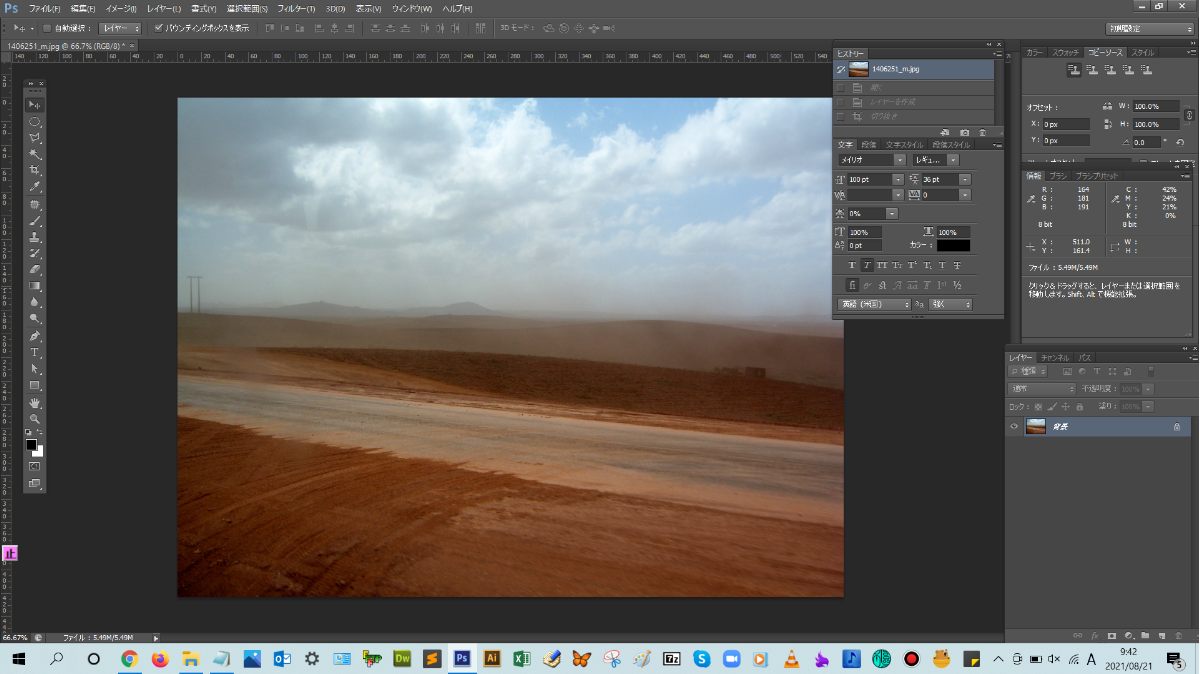
■AFTER:角度補正した画像
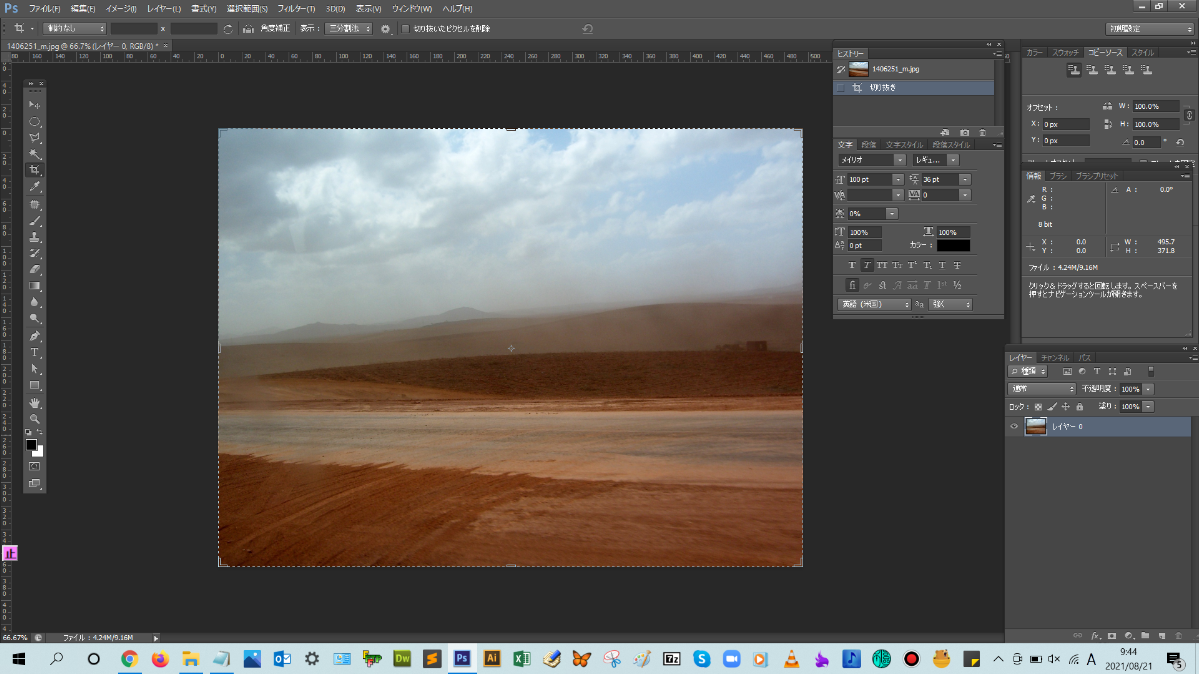
切り抜きツールで角度補正する手順

解説:ツールパネルから切り抜きツールをクリックします。

切り抜きツールをクリックすると、上のメニューバーの下の表示が変更されますが、ここは、選んだツールによって、そのツールのオプションを設定できる専用のバー(オプションバー)が表示されます。

今回、オプションバーの設定は、切り抜いたピクセルを削除のチェックを外します。また、角度補正をクリックして有効状態にします。
その状態で、画像上をドラッグして傾きを計測します。マウスボタンから指をはなすと、自動的に角度を計測して、水平に画像を補正してくれます。
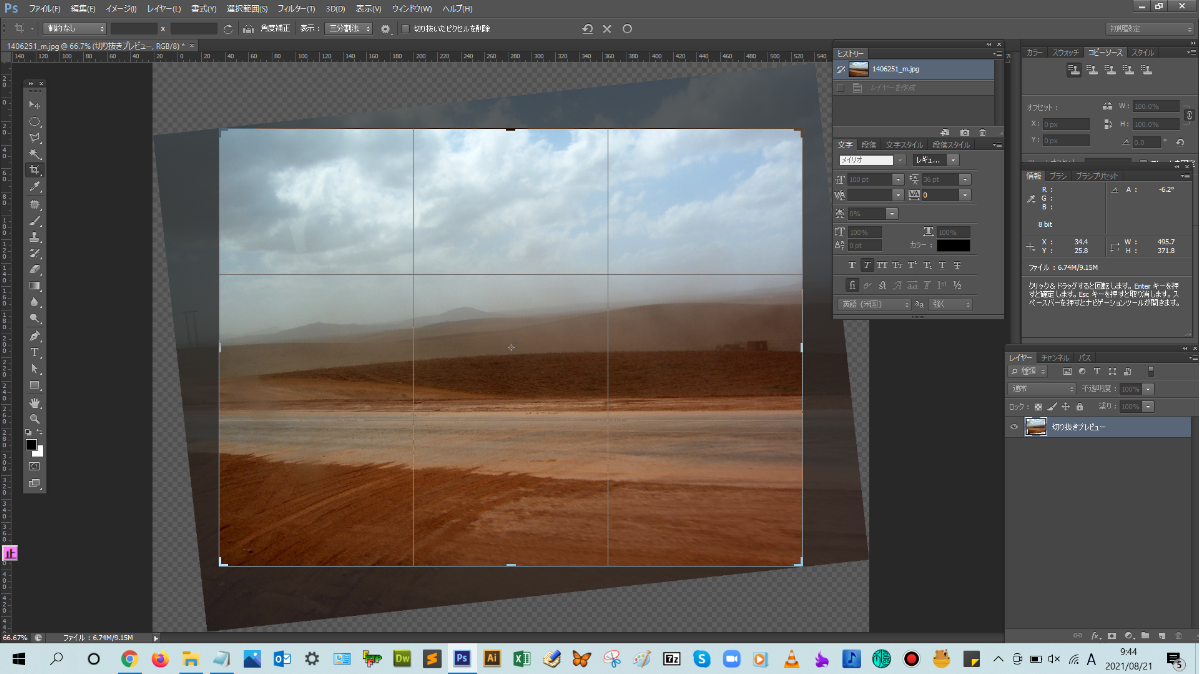
オプションバーの「〇」ボタンをクリックするか、Crtl+Enterを押して確定させることで、角度が補正された画像が出来上がります。
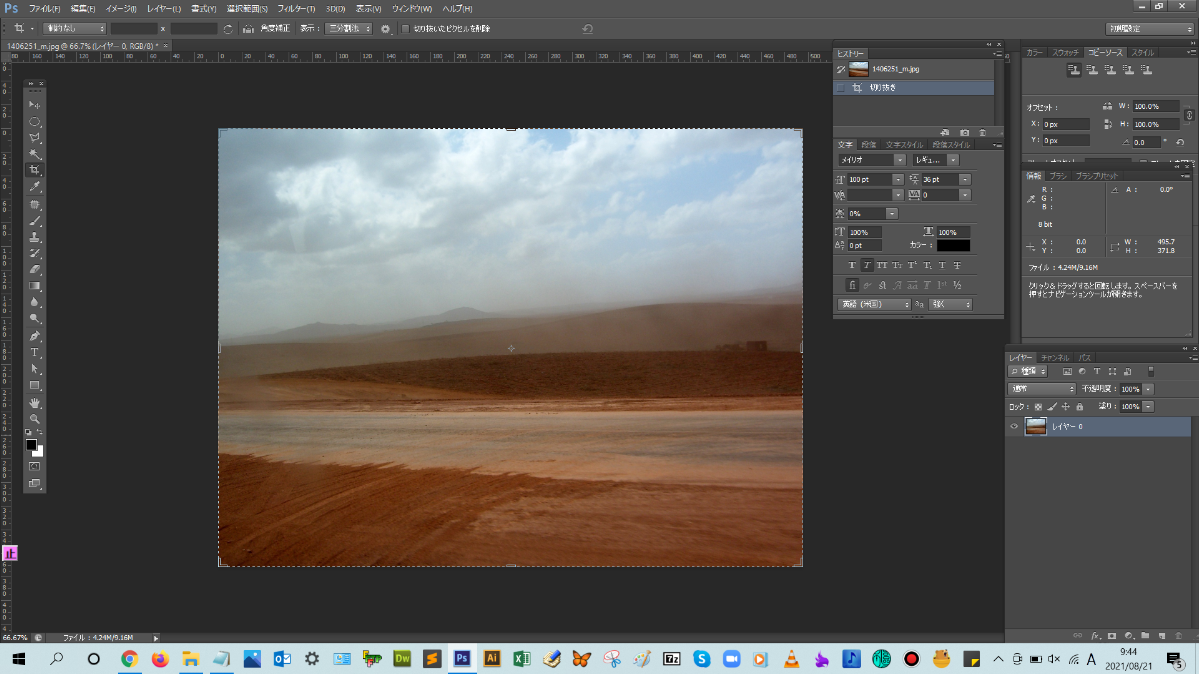



まとめ!
- 切り抜きツールでできること
- 切り抜きツールで角度補正する手順
- ワンポイントアドバイス
読者さんの悩みがなくなるように、このような解説をしてきましたが、いかがでしたでしょうか?
Photoshopの切り抜きツールの基本操作方法が少しでも分かりやすく伝わっておりましたら幸いです。
では、ここまで
読んでいただきありがとうございました!