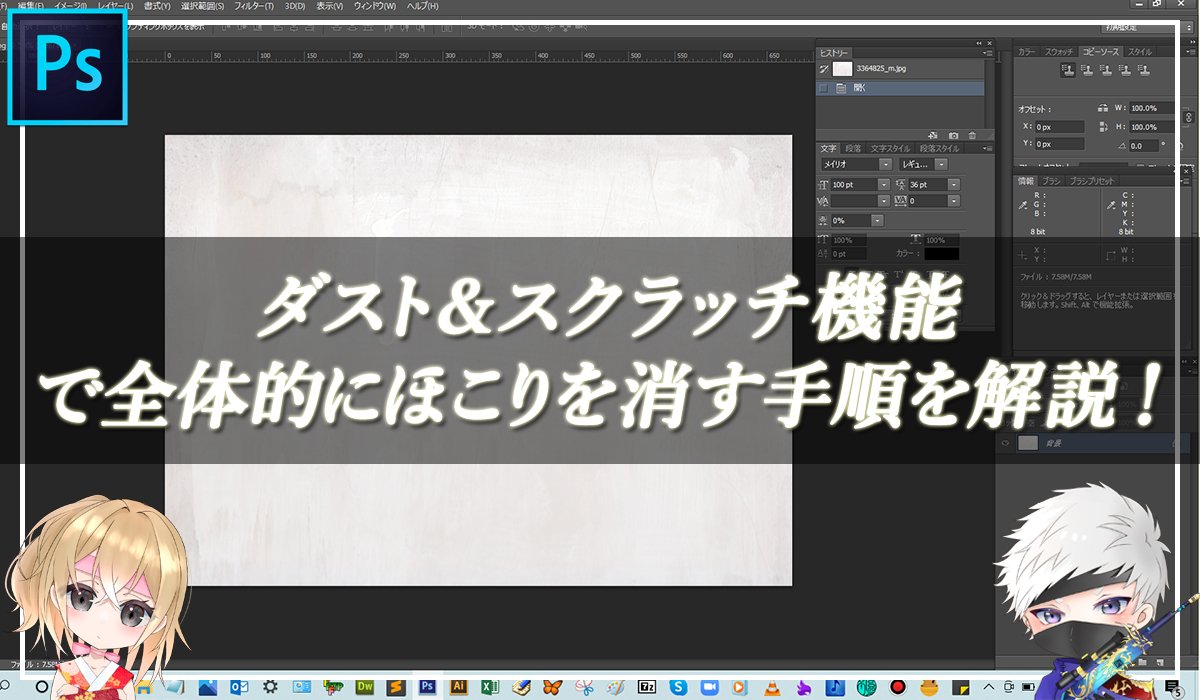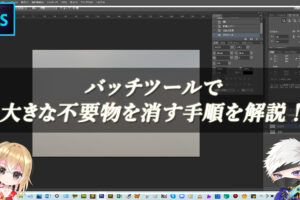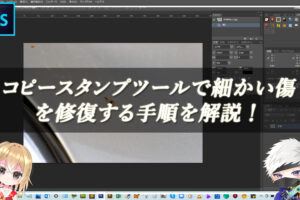Photoshopで全体的にほこりを消す
Photoshopのメニューバーにある【ダスト&スクラッチ】の機能を使用することで、一瞬で全体的にほこりを削除することができます。細かいキズやほこりが多いときに使用していきましょう。
■BEFORE:全体的にほこりがついている画像
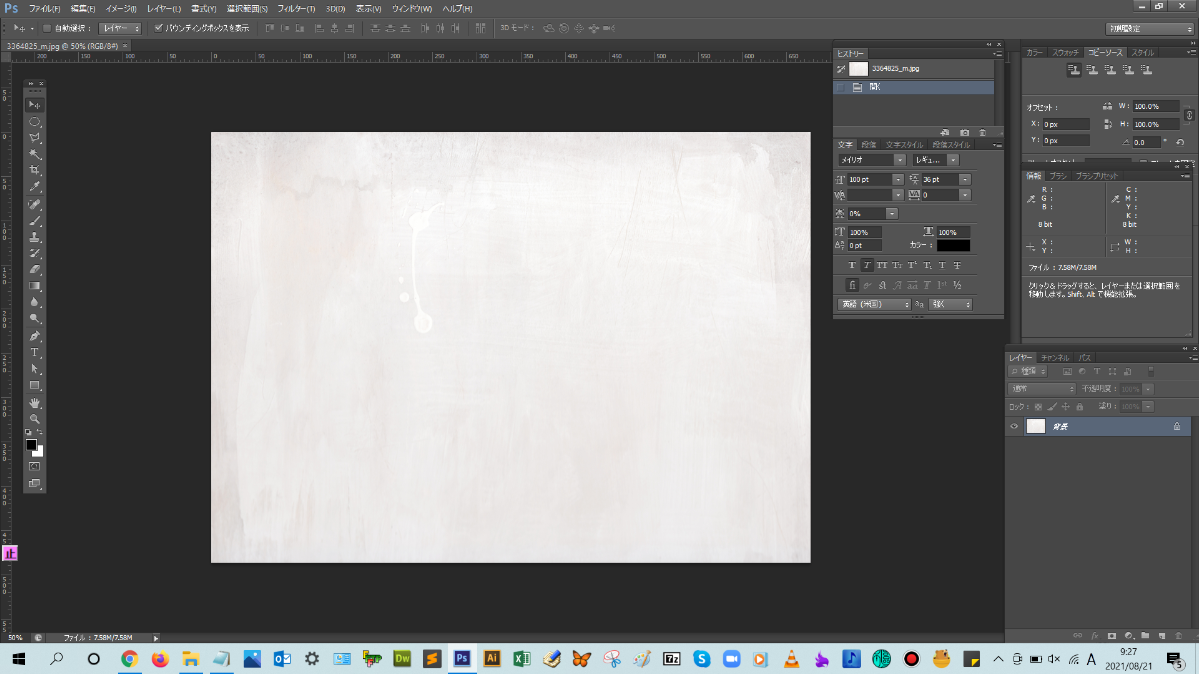
■AFTER:ほこりがなくなった画像
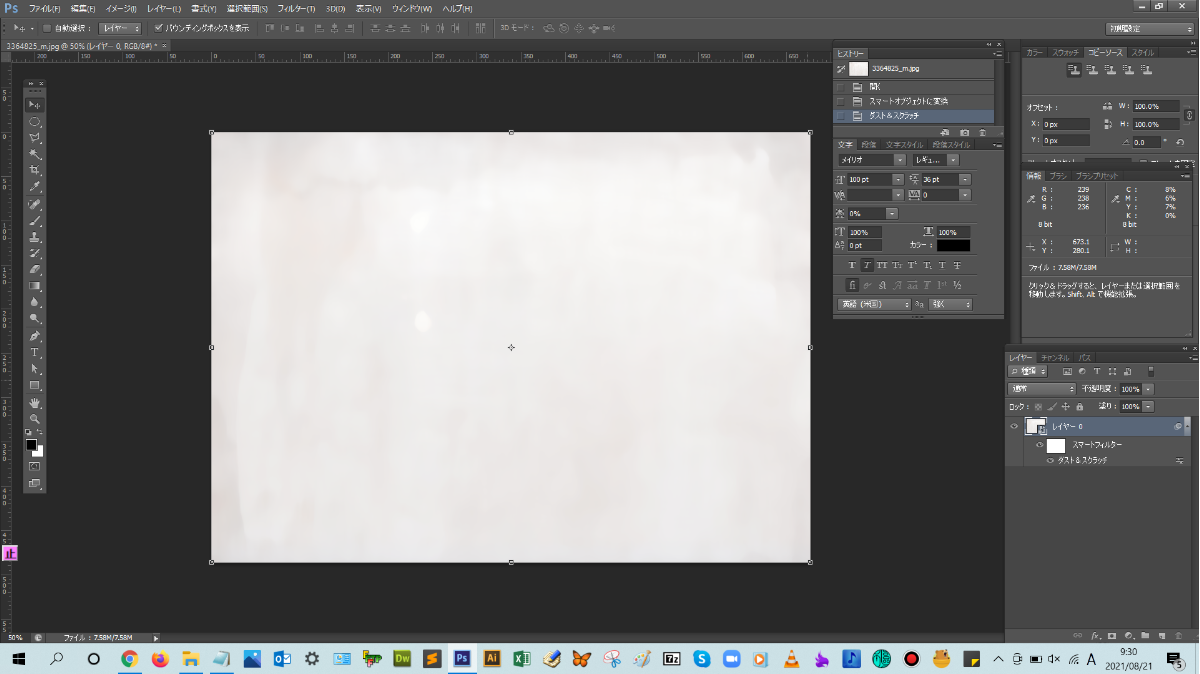
ダスト&スクラッチの機能で全体的にほこりを消す手順

解説:メニューバーのフィルターからスマートフィルター用に変換をクリックします。
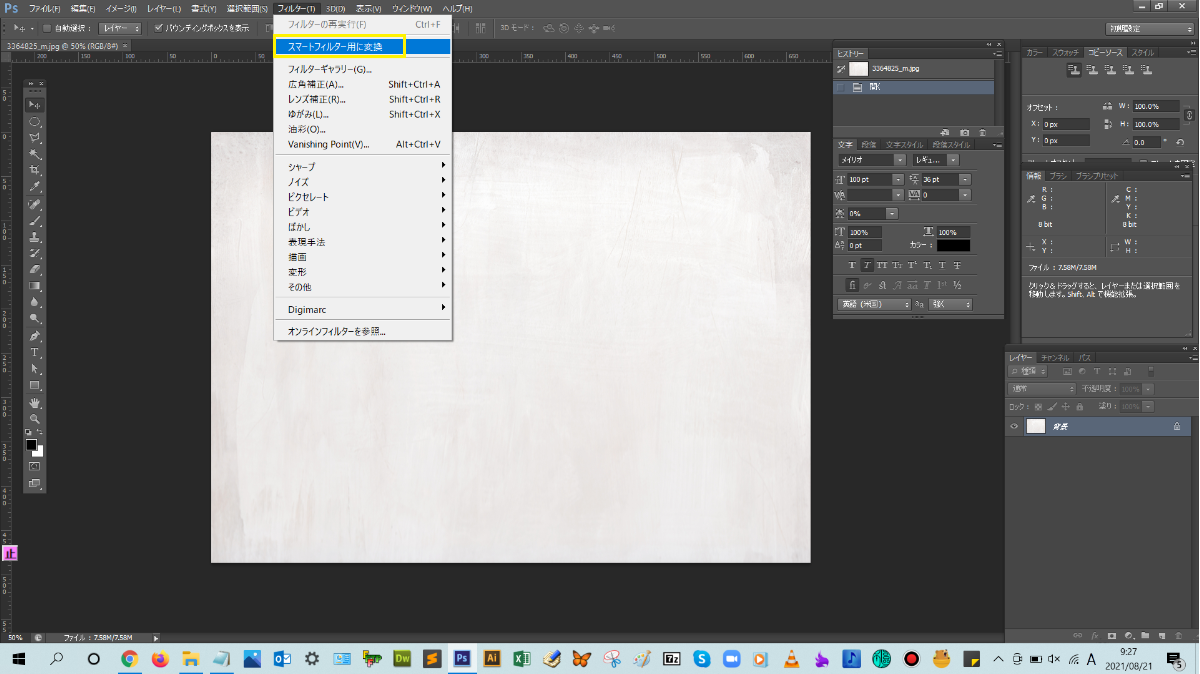
そうすると、レイヤーが、画像レイヤーからスマートオブジェクトレイヤーに変換されました。
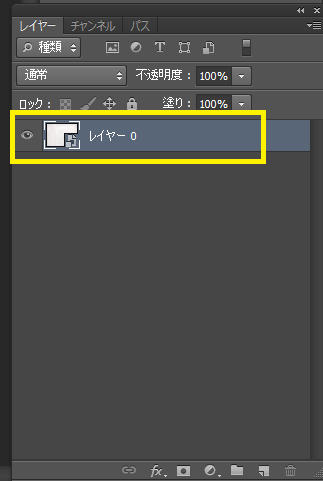


そして、そのスマートオブジェクトレイヤーを選択モードにした状態で、メニューバーにある【フィルター】→【ノイズ】→【ダスト&スクラッチ】を選択します。
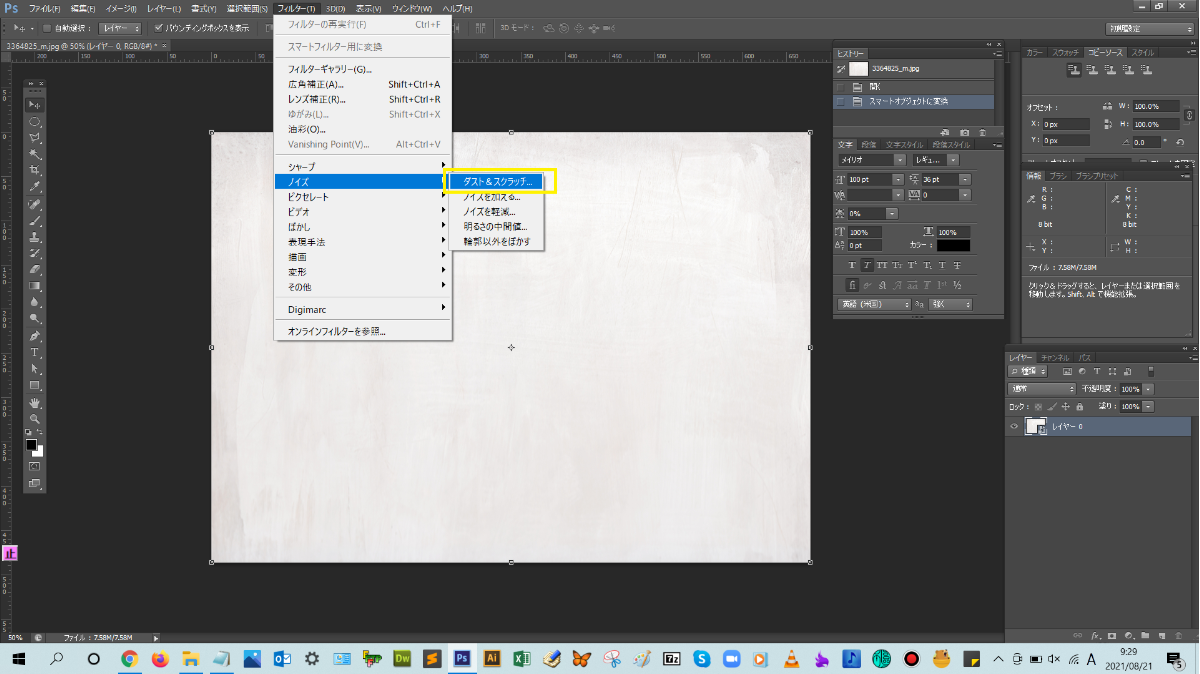
ダスト&スクラッチのダイアログボックスが表示されるので、スライダーを調整して設定していきます。ここでは、半径:20、しきい値:0と設定します。設定が完了したら、【OK】を押して、ダイアログボックスを閉じます。
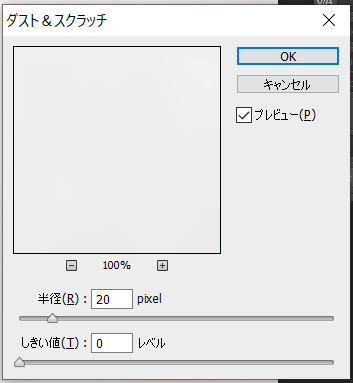


そうすると、全体的にほこりを消すことができましたね。
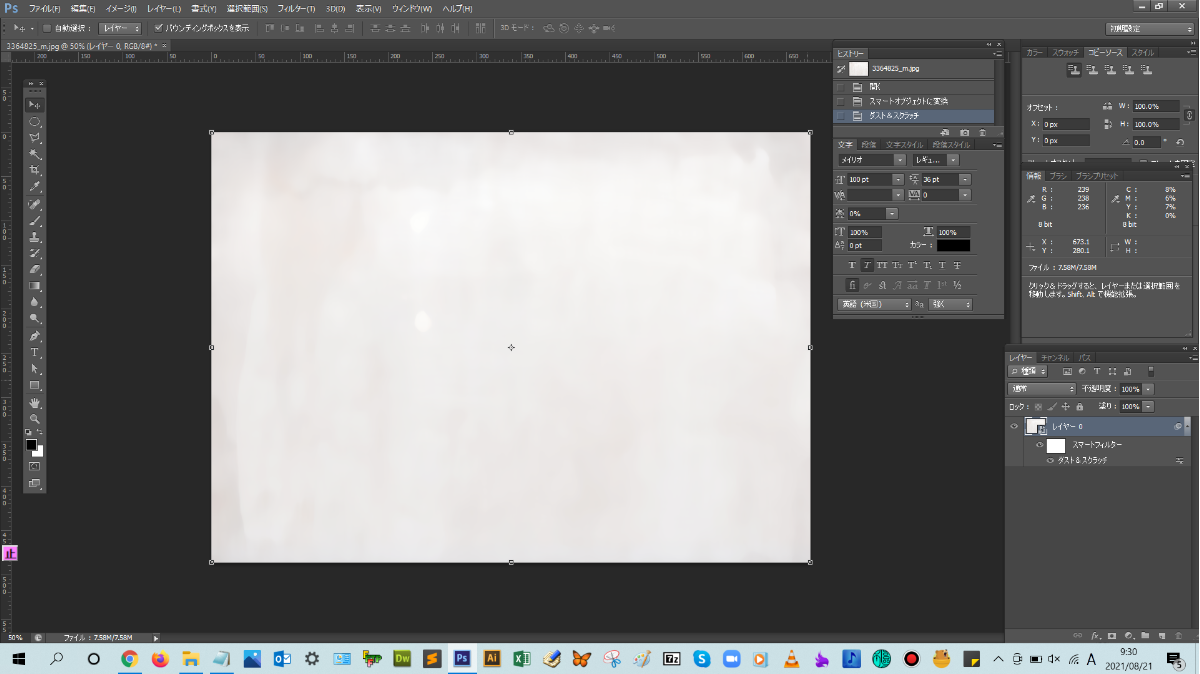
再度、ダスト&スクラッチのスライダー調整を行いたい場合は、ダスト&スクラッチのレイヤーをダブルクリックすると、ダイアログボックスが表示されるので、そこで設定をしていきます。



まとめ!
- ダスト&スクラッチ機能でできること
- ダスト&スクラッチの機能で全体的にほこりを消す手順
- ワンポイントアドバイス
読者さんの悩みがなくなるように、このような解説をしてきましたが、いかがでしたでしょうか?
Photoshopのダスト&スクラッチ機能の基本操作方法が少しでも分かりやすく伝わっておりましたら幸いです。
では、ここまで
読んでいただきありがとうございました!