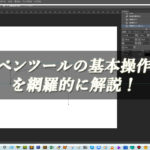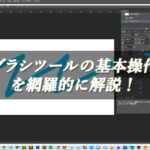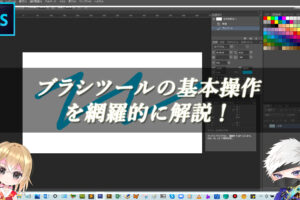Photoshopの消しゴムツールの使い方!
Photoshopの【消しゴムツール】の機能を使用することで、簡単に画像の不要な箇所を消去することができます。画像を合成する際に、いらない箇所を消すときによく使用されます。
■BEFORE:通常の画像
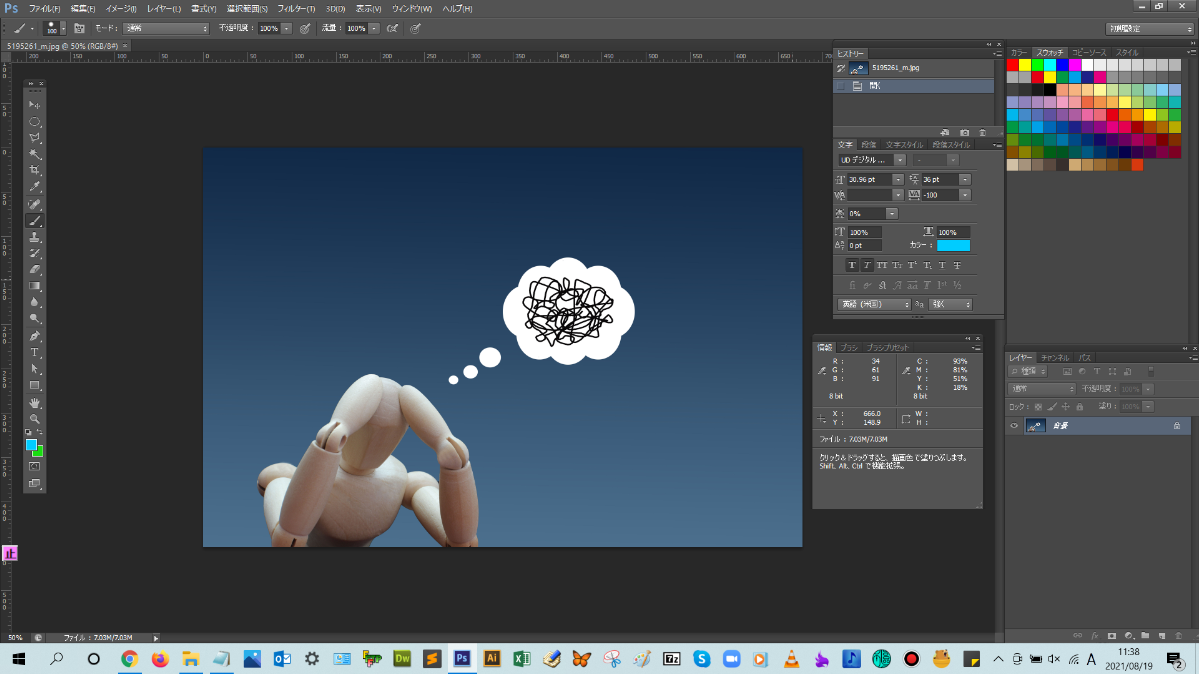
■AFTER:不要な箇所を消去した画像
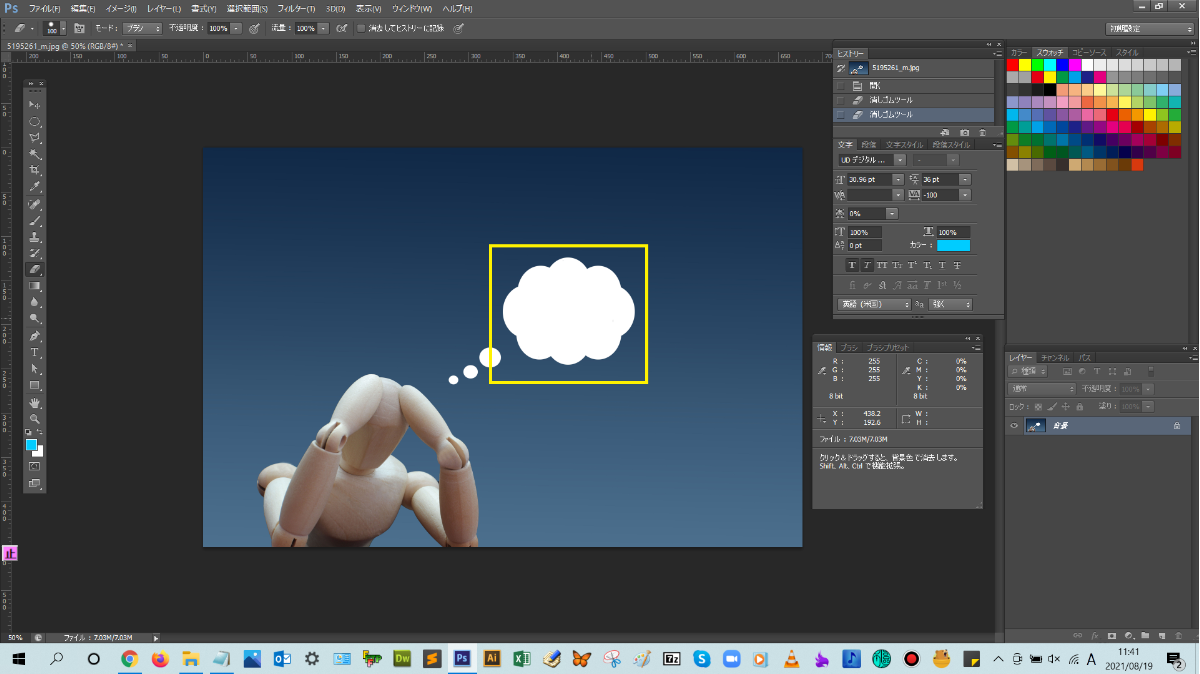
消しゴムツールの使い方手順

解説:ツールパネルから消しゴムツールをクリックします。

消しゴムツールをクリックすると、上のメニューバーの下の表示が変更されますが、ここは、選んだツールによって、そのツールのオプションを設定できる専用のバー(オプションバー)が表示されます。

今回、オプションバーの設定は、下矢印マークをクリックして、ブラシの詳細設定していきます。ここでは、直径:100px、硬さ:100%、ハード円ブラシを選択します。
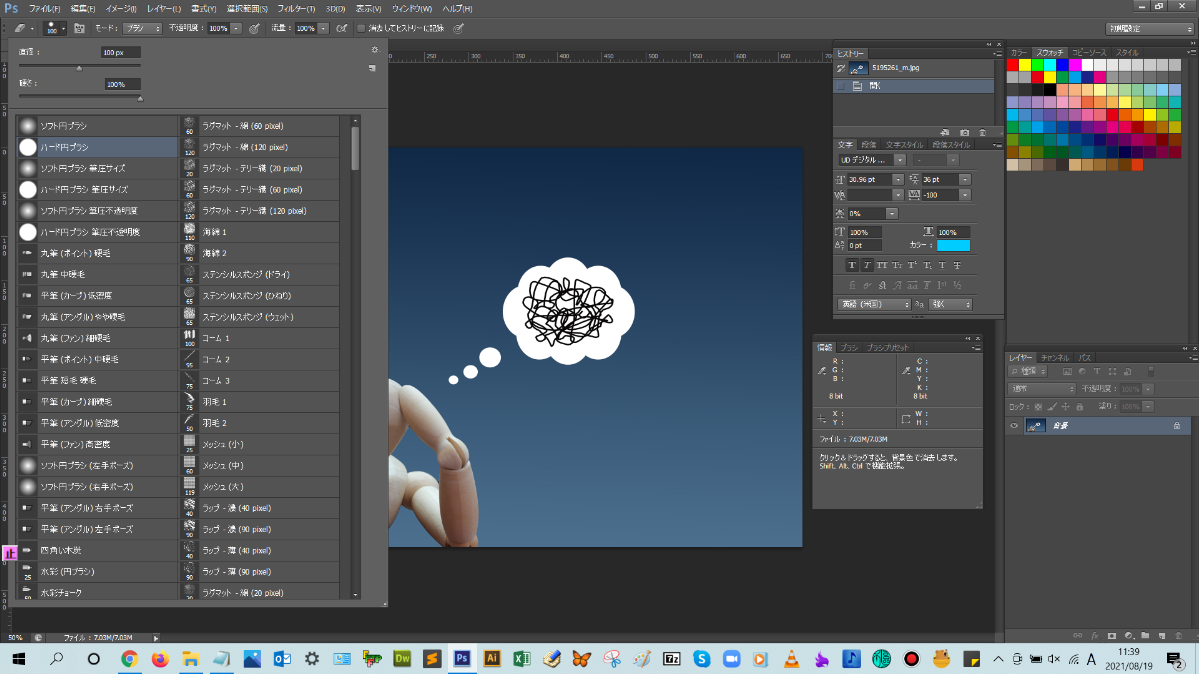


オプションバーでブラシの調整が終わったら、もう一度下矢印マークをクリックして、設定画面を閉じます。


次に、背景色を白色に設定します。

これで、消しゴムツールのオプションバーでの詳細設定は終わりなので、消しゴムツールを選択したまま、ドキュメント上の不要な箇所をドラッグして対象物を消していきます。
不要な箇所が全て消えましたね。
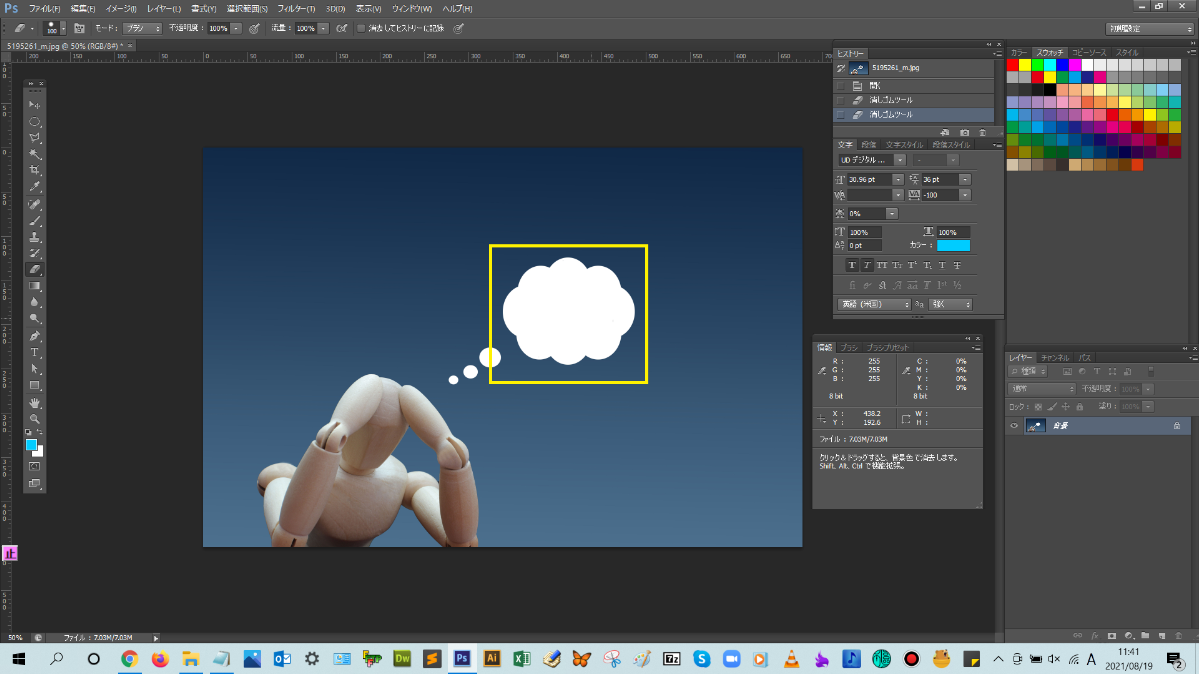

まとめ!
- 消しゴムツールでできること
- 消しゴムツールの使い方手順
- ワンポイントアドバイス
読者さんの悩みがなくなるように、このような解説をしてきましたが、いかがでしたでしょうか?
Photoshopの消しゴムツールの基本操作方法が少しでも分かりやすく伝わっておりましたら幸いです。
では、ここまで
読んでいただきありがとうございました!