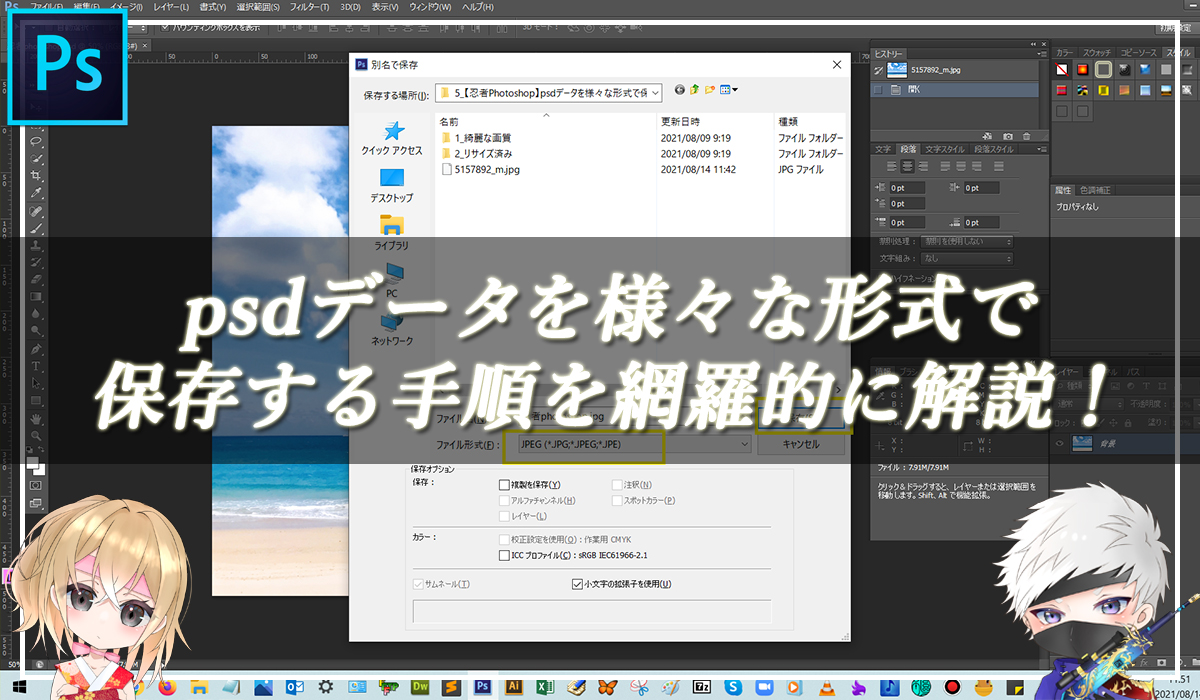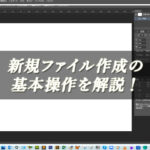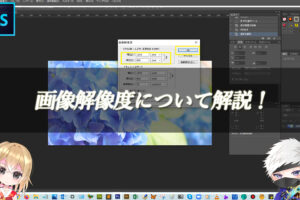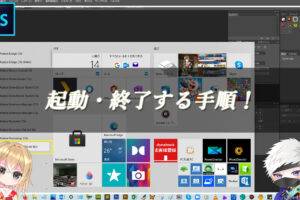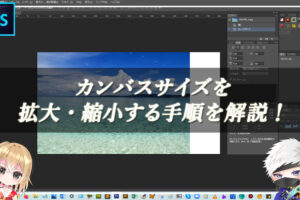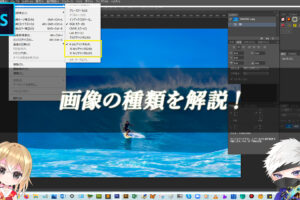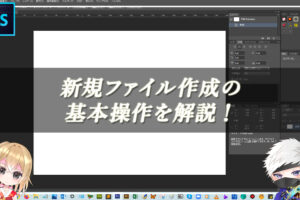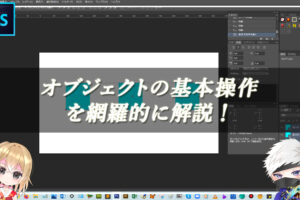この記事でわかること
Photoshopでデータを様々なファイル形式で保存する操作手順を解説!
Photoshopを使用しての画像編集の作業を中断したり、終了する際には、必ずファイルを保存しましょう。まだ、編集途中の画像データであれば、Photoshop形式を保つ必要があるので、PSD形式で保存します。
また、Photoshopを持っていない相手にデータを送信する際には、相手もその画像が見える必要があるので、JPEG形式やPDF形式での保存についても解説していきます。
基本的には、PSD形式と画像形式(jpg、pngなど)の2種類保存するようにすることをオススメします。
データファイルをPSD形式で保存する操作手順

解説:まずは、メニューバーの【ファイル】をクリックして、表示される一覧の中にある【別名で保存】をクリックします。

【別名で保存】のダイアログボックスが表示されます。ファイルの保存先を指定して、ファイル名を入力して、ファイルの種類は【Photoshop】を選択します。そして、【保存】をクリックします。
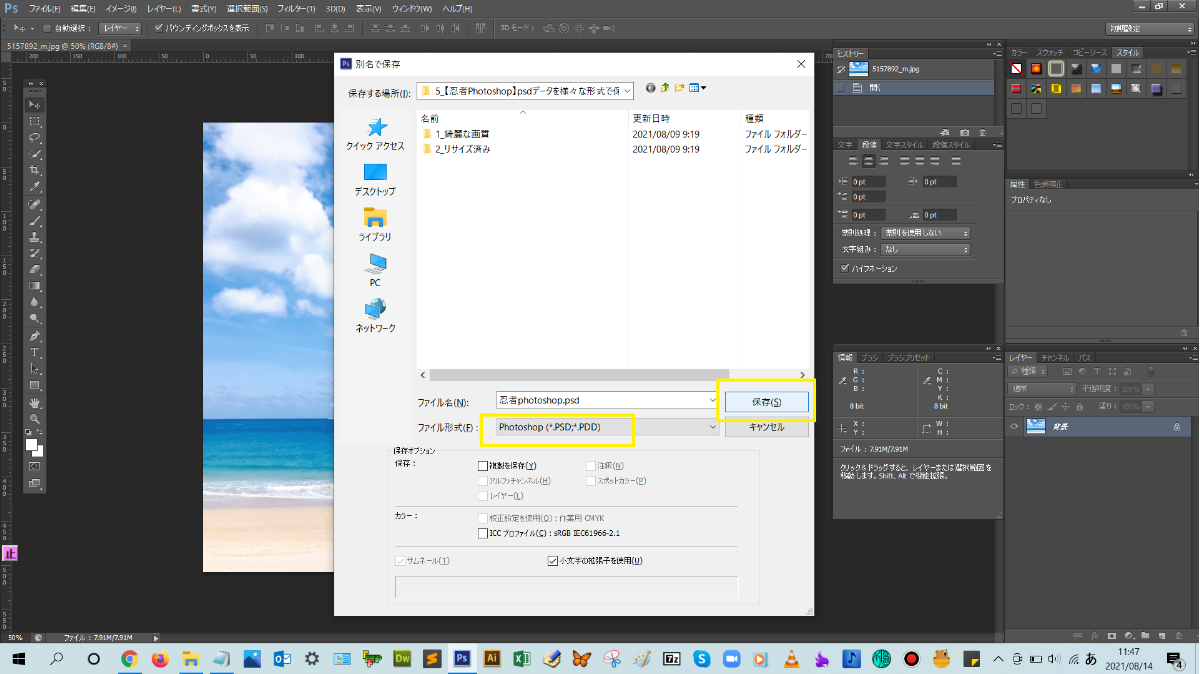
【Photoshop形式オプション】のダイアログボックスが表示されるので、他のPhotoshopのバージョンやアプリケーションとの互換性を考慮して、【互換性を優先】にチェックを入れたまま、【OK】をクリックします。
そうすると、指定した保存先にファイルが保存されます!(^^)!
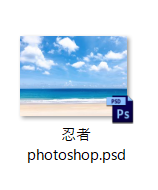
データファイルをJPEG形式で保存する操作手順

解説:まずは、メニューバーの【ファイル】をクリックして、表示される一覧の中にある【別名で保存】をクリックします。

【名前をつけて保存】のダイアログボックスが表示されます。ファイルの保存先を指定して、ファイル名を入力して、ファイルの種類を【JPEG】を選択します。そして、【保存】をクリックします。
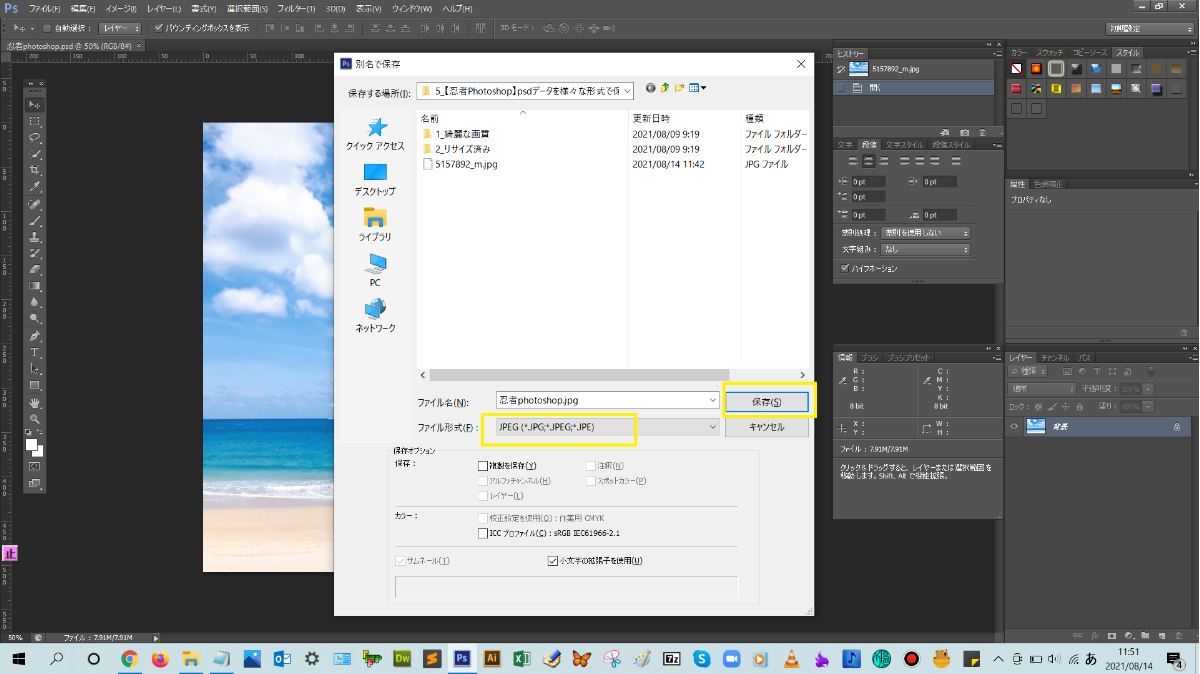
【JPEGオプション】ダイアログボックスが表示されるので、画質とファイルサイズを考慮して設定しましょう。【OK】をクリックすると、JPEG形式で保存することができます。簡単ですね!(^^)!
データファイルをPDF形式で保存する操作手順

解説:まずは、メニューバーの【ファイル】をクリックして、表示される一覧の中にある【別名で保存】をクリックします。

【名前をつけて保存】のダイアログボックスが表示されます。ファイルの保存先を指定して、ファイル名を入力して、ファイルの種類を【PDF】を選択します。そして、【保存】をクリックします。
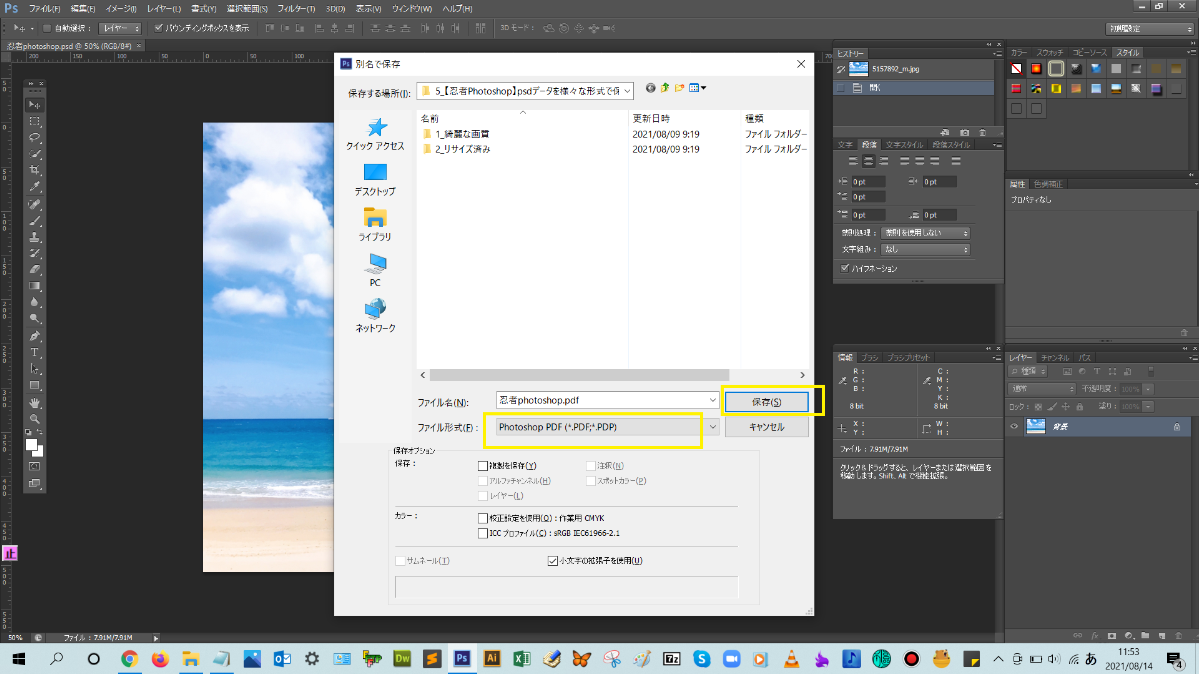
【Adobe PDFを保存】ダイアログボックスが表示されるので、目的に応じて、【Adobe PDFプリセット】を設定し、【PDFを保存】をクリックすると、PDF形式で保存することができます。
さまざまなファイル形式を知ろう!
データファイルを保存する際、さまざまなファイル形式があります。目的に応じて、適したファイル形式で保存するようにしましょう。主に使用するファイル形式を紹介します。
主に使用するファイル形式
■PSD(Photoshop Document):Photoshop機能の全てを保持する形式です。なので、保存オプションの設定ができるようになります。レイヤーや編集内容が全て保持されるので、画像の編集途中の場合などは、必ずこの形式で保存するようにしましょう。
■JPEG(Joint Photographic Experts Group):ファイルサイズが小さく保存できるので、Webページで表示するために使用されることが多いです。透明の部分は保持できないので、注意しましょう。
■GIF(Graphics interchange Format):単調画像を動いているように保存できるのが特徴です。Webページで表示するために使用されることが多いです。GIFアニメーションとして使われることが多いです。透明の部分は保持できます。
■PNG(Portable Network Graphics):Webページで表示するために使用されることが多いです。透明度は保持されます。イラストなど保存するときに向いている形式です。
■EPS(Encapsulated PostScript):印刷物用の画像として使用される形式です。ベクトル画像、ビットマップ画像の両方を含めることができ、ほぼ全ての画像編集ソフトでサポートされています。
■PDF(Portable Document Format):OSやアプリケーションの違いを超えて、閲覧できる万人用のファイル形式です。Photoshopなどの画像編集ソフトがない人とのやりとりにも使用されます。
■Photoshop PDF(pdf、pdp):Adobe Acrobatで編集できる保存形式です。Photoshopやillustratorでも開けます。
あまり使用しない(使用頻度が低い)ファイル形式
■ビッグドキュメント形式(psb):Photoshop専用の保存形式で、psdでサポートできない巨大なデータ容量の場合、この形式を使用します。
■Photoshop DCS1.0(eps):基本はEPSと同じですが、CMYK画像のカラーチャンネルを分解して保存できます。
■Photoshop DCS2.0(eps):基本はEPSと同じですが、スポットカラーチャンネルを保存できます。
■BMP(bmp、rle、dib):Windowsのビットマップで使用する保存形式。
■Dicom(dcm、dc3、dic):医療用のデータでよく使用される形式
■IFF形式(iff、tdi):Amiga OSの標準画像形式
■JPEG2000(jpf、jpx、jp2、j2c、j2k、jpc):JPEGが進化した画像形式
■JPEGステレオ(jps):3Dに対応したJPEG
■PCX(pcx):ゼットセット社が提供するペイントソフト「ペイントブラシ」の保存形式
■Pixar(pxr):Pixar社によって作られた画像の保存形式
■Portable Bit Map(pbm、pgm、ppm、pnm、pfm、pam):2色で構成された画像の保存形式
■Scitex CT(sct):Scitex社が提供する機器の保存形式
■Targa(tga、vda、icb、vst):TrueVisionが開発した、ビデオボードシステムを使用するための保存形式
■TIFF(tif、tiff):別のコンピューターやアプリケーションでデータを使用するための保存形式。画質を高いまま保てる。
■マルチ画像形式(mpo):3D画像に使われる保存形式
■汎用フォーマット(raw):デジタルカメラなどで撮影した画像の加工、圧縮前の元データで使われる保存形式

まとめ!
- 基本的なPSDとJPEG形式での保存方法について
- 様々なファイル形式の特徴について
- 主に使用するファイル形式について
読者さんの悩みがなくなるように、このような解説をしてきましたが、いかがでしたでしょうか?
Photoshopの保存方法やファイル形式の特徴について少しでも分かりやすく伝わっておりましたら幸いです。
では、ここまで
読んでいただきありがとうございました!