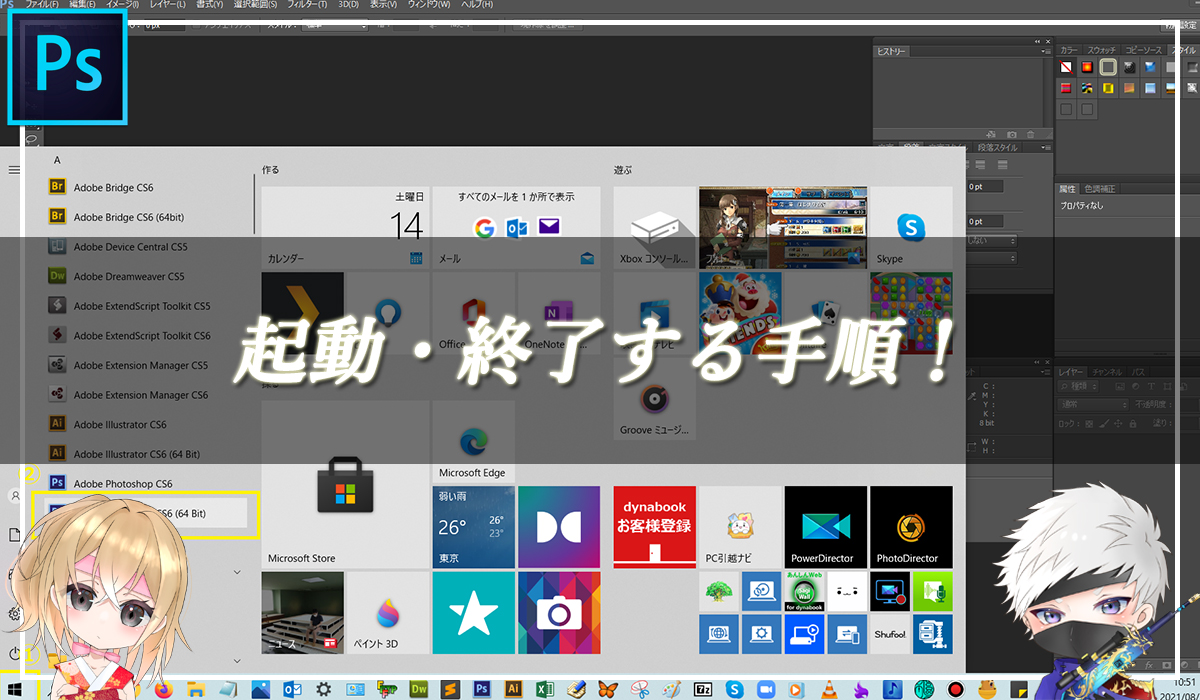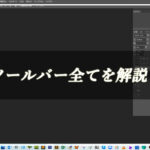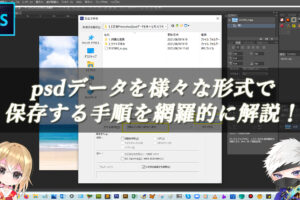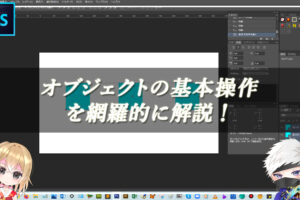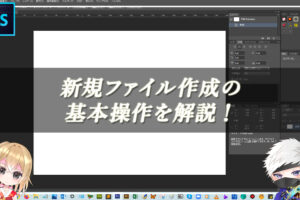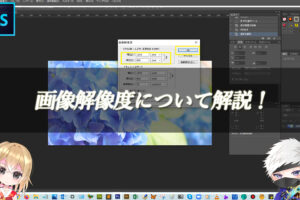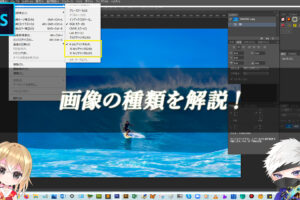この記事でわかること
Photoshopを起動・終了させてみよう!
Photoshopを起動させる
Photoshopを終了させる
これは、Photoshopを使用する最初と最後に必ず行う操作となります。
タスクバーにPhotoshopをピン止めしたり、ショートカットを利用するようにして、効率的に起動と終了ができるようにしましょう。
Photoshopを起動する手順【Windows】

解説:左下にWindowsマークがあるので、そのWindowsマーク(スタートボタン)をクリックして、一覧の中からAdobe Photoshopをクリックして、起動させます。
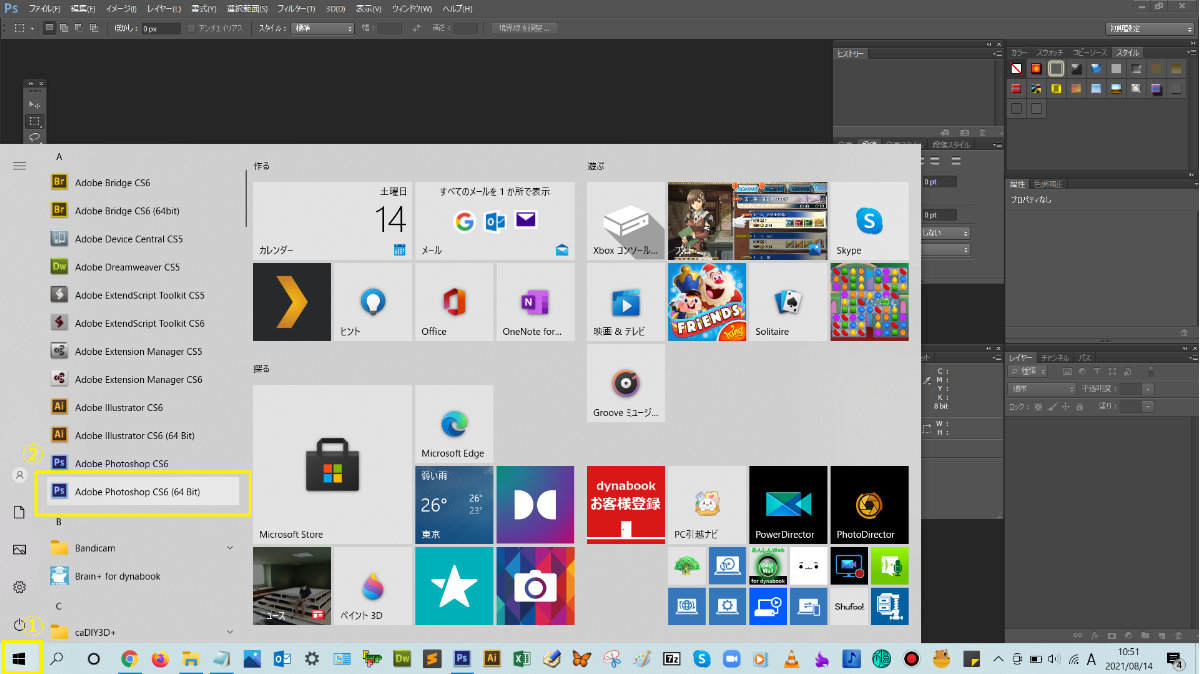
これで、Photoshopが起動します。初期設定では、ワークスペースが表示されます。
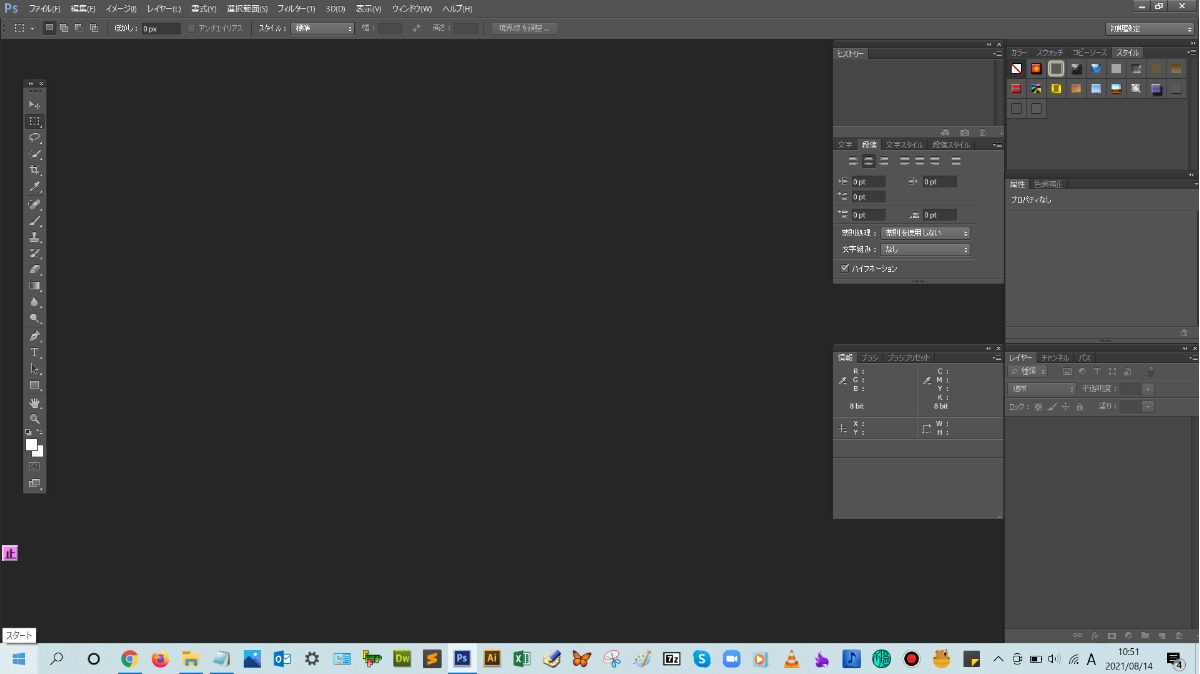
Photoshopを終了する手順【Windows】

解説:メニューバーの一番左側に、【ファイル】という項目があるので、そこをクリックして、一覧の中から【終了】をクリックします。
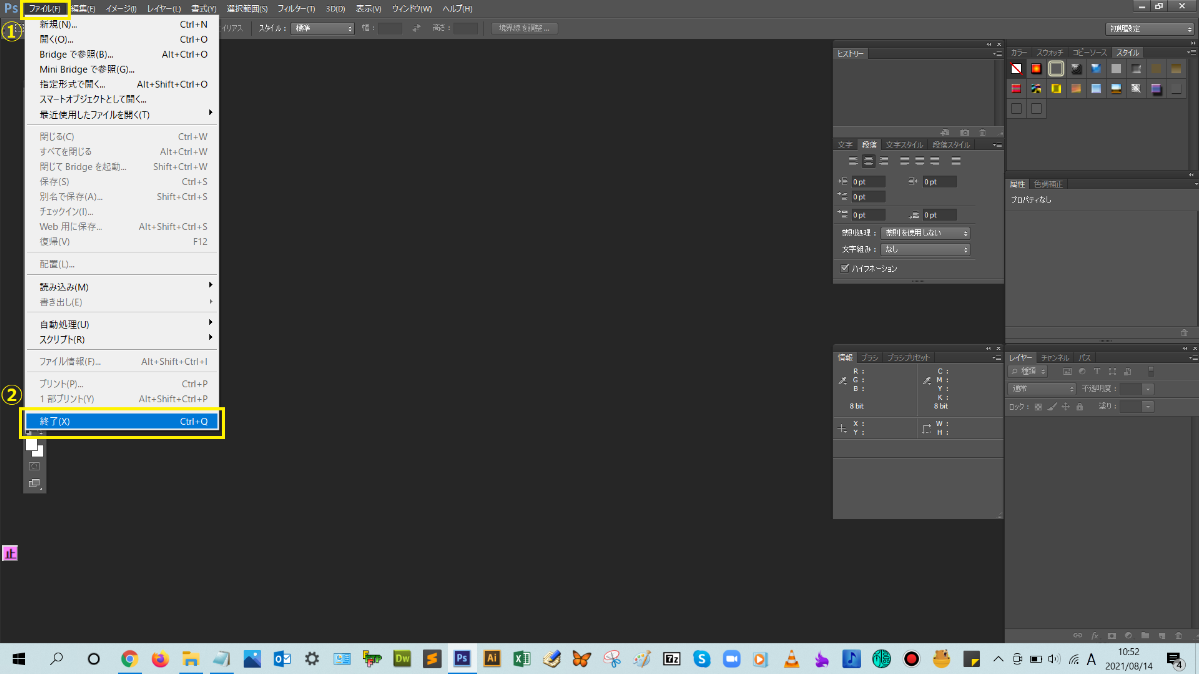
そうするとPhotoshopが終了しましたね!(^^)!
Photoshopをタスクバーにピン止めして使用する【Windows】

解説:Photoshop起動後、タスクバーにあるPhotoshopアイコンを右クリックして、【タスクバーにピン止めする】をクリックします。
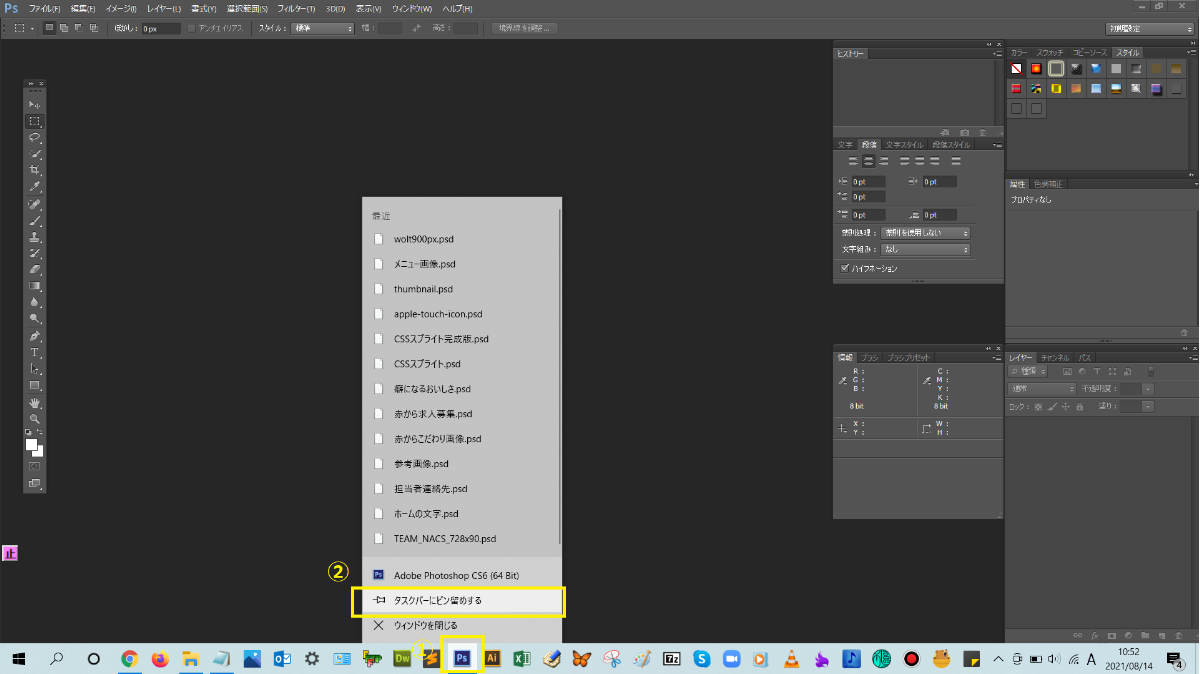
そうするとPhotoshopを終了させた後も、タスクバーにPhotoshopが残っているのがわかると思います。以降は、タスクバーにあるPhotoshopのアイコンをクリックするだけで、すばやく起動することができます(^^)!

Photoshopを起動・終了させる手順まとめ!
- Photoshopを起動する手順【Windows】
- Photoshopを終了する手順【Windows】
- Photoshopをタスクバーにピン止めして使用する【Windows】
こんな、読者さんの悩みがなくなるように解説してきましたが、いかがでしたでしょうか?
Photoshopを起動・終了させる手順が少しでも分かりやすく伝わっておりましたら幸いです。
では、ここまで
読んでいただきありがとうございました!