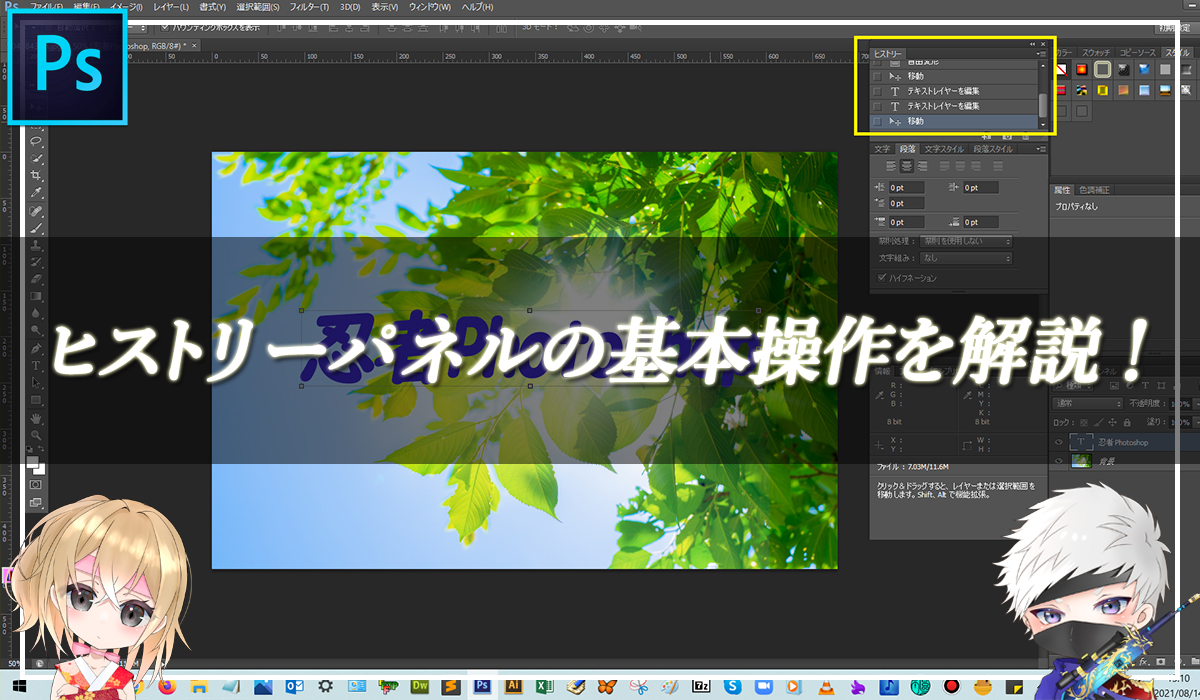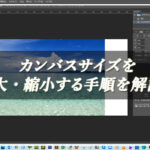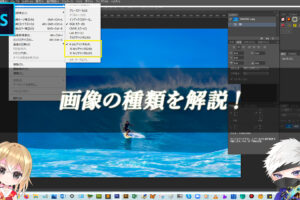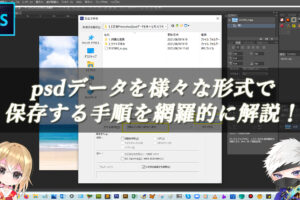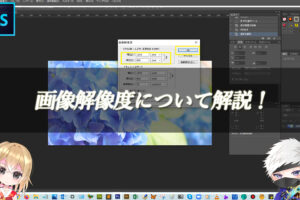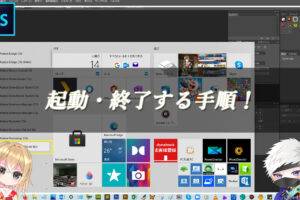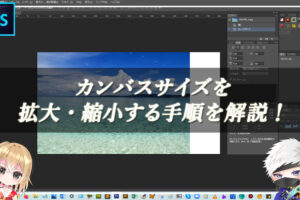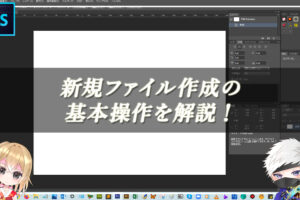Photoshopで操作履歴を遡る方法がわかりません。やり直したい操作など頻繁に出てくるので、Photoshopを初めて使用する初心者でも、簡単にわかりやすく教えてほしいです。

なるほど!それじゃ、今回は「ヒストリーパネルの使い方」について解説していくね!
本記事のテーマ
ヒストリーパネルの操作方法を網羅的に解説!
それでは、さっそく本題に入っていきましょう!

はい、今回もよろしくお願いします(*´▽`*)
この記事でわかること
Photoshopのヒストリーパネルで作業履歴をさかのぼる手順
画像に編集や加工をする際に、思った内容にならなかった場合には、その操作を取り消したり、やり直したりすることができます。
ヒストリーパネルを使えば、初期状態で50段階戻ることが可能です。一段階戻るや一段階進むを使用して、画像編集の効果を確認することに使うこともできます。
ヒストリーパネルを表示して作業履歴をたどってみよう!

ヒストリーパネルの使い方を知ろう!
手順:「①メニューバーのウィンドウをクリック」 > 「②表示される一覧の中からヒストリーをクリック」 > 「③作業履歴を辿ろう」
解説:まずは、メニューバーのウィンドウをクリックして、表示される一覧の中からヒストリーをクリックします。
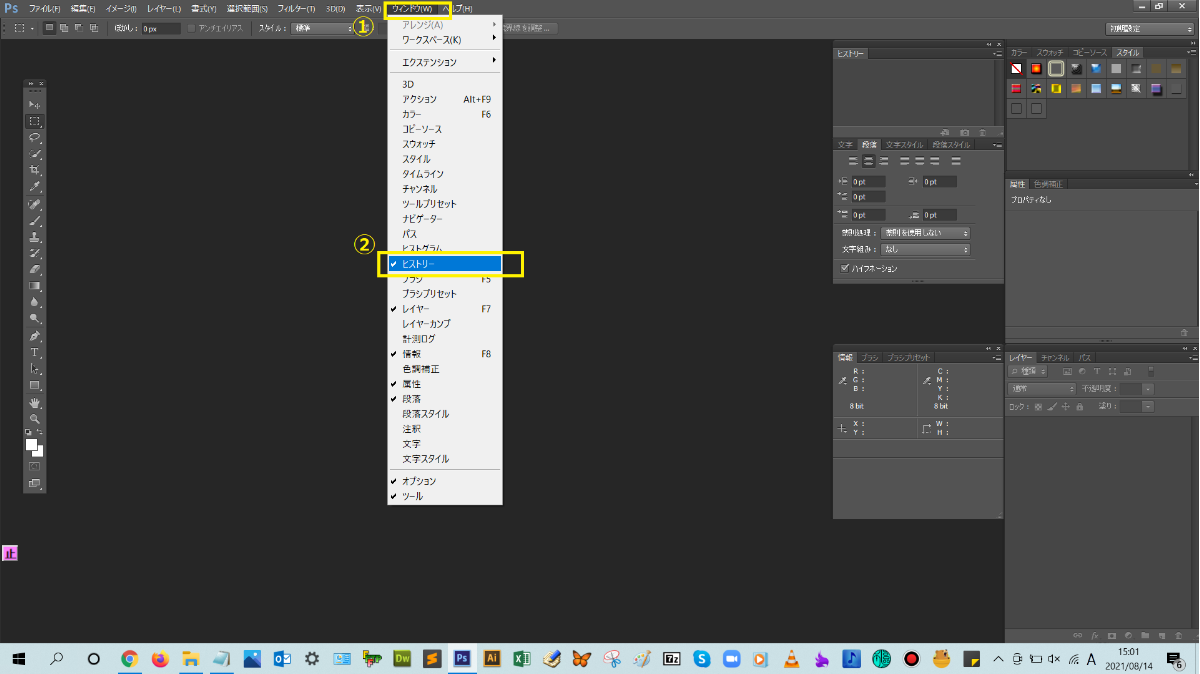
そうすると、ワークスペースの右側に、ヒストリーパネルが表示されました!(^^)!
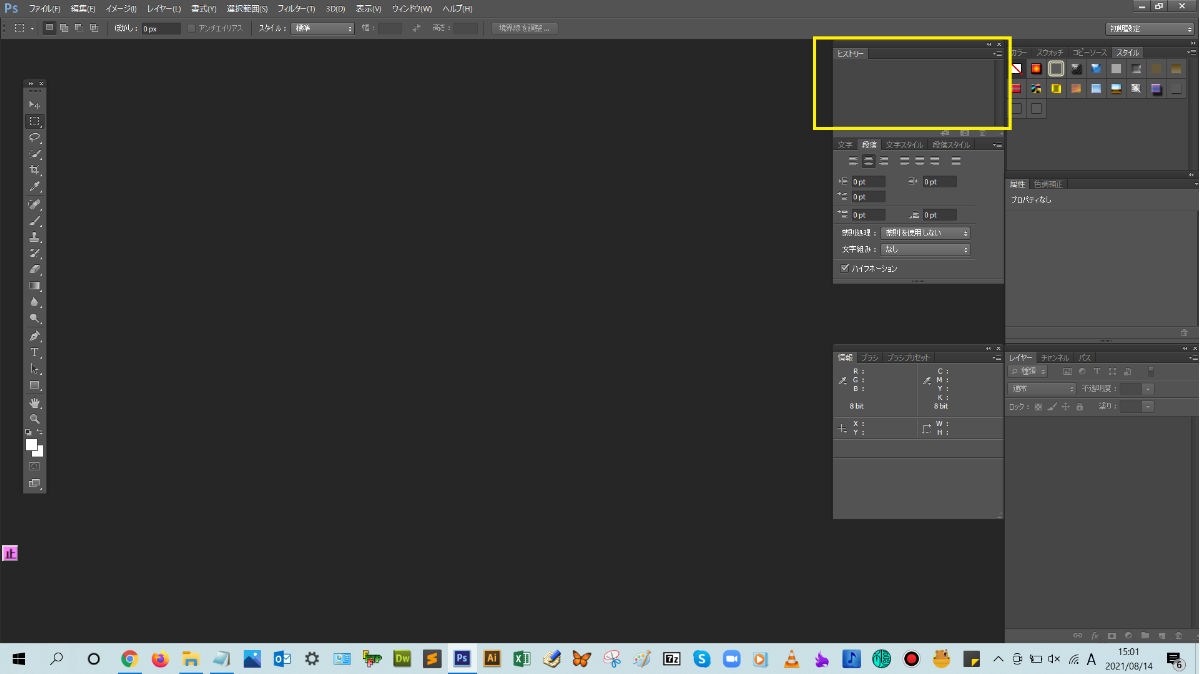
Photoshopで何か操作を行うと、ヒストリーパネル内に、作業履歴が追加されます。
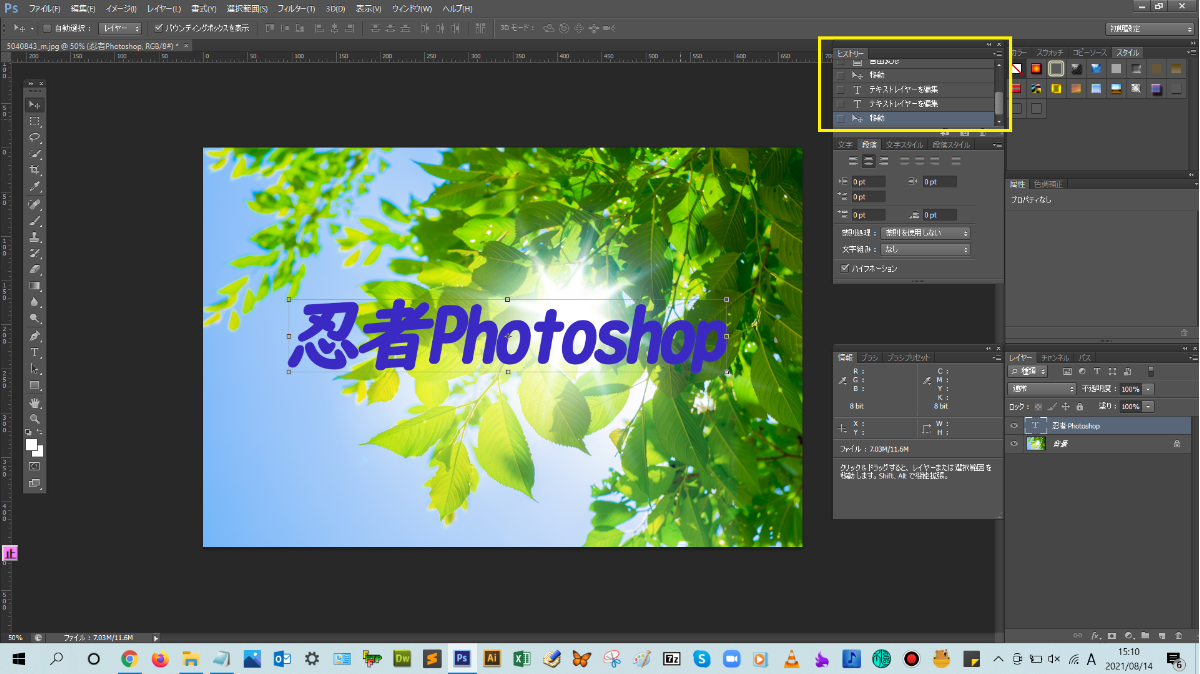
point
残せるヒストリーの数は、初期状態で50、最大1000まで残せます。ただ、ヒストリーの数を多くしすぎると、パソコンの容量を圧迫してしまい、動作が遅くなってしまうので、多くしすぎないようにしましょう。メニューバーのファイルの環境設定ダイアログボックスのパフォーマンスのヒストリー数で、残せるヒストリー数を変更できます。メニューバーから作業履歴を辿ろう!

メニューバーやショートカットキーでも作業履歴を辿ることができるよ!
解説:メニューバーの編集をクリックすると、一段階戻ると一段階進むが表示されているので、そこをクリックすると作業履歴を辿れます。
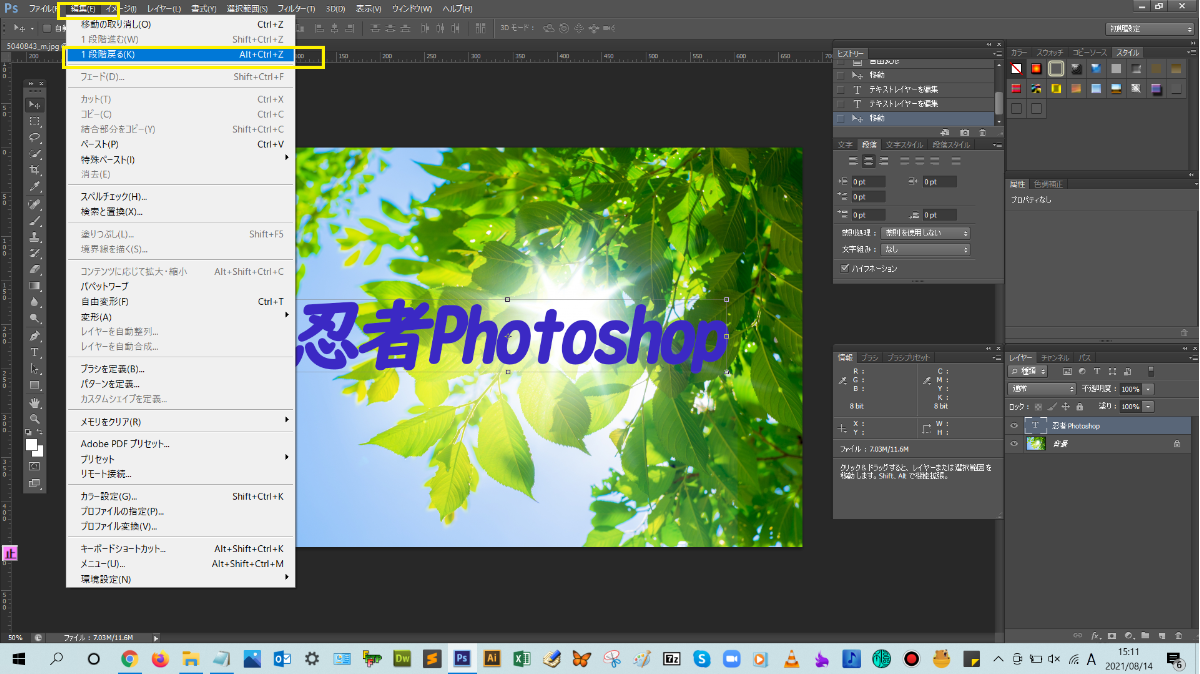
point
作業履歴を関する操作は、頻繁に使用するので、慣れてきたらショートカットキーを使って効率化していきましょう。◼︎一段階戻る:Crtl+Alt+Z
◼︎一段階進む:Ctrl+Shift+Z

Photoshopを使用していて、パソコンが重くなって突然落ちちゃったり、電源がなくなってシャットダウンしてしまっても、ヒストリーパネルに履歴は保存されますか?

ヒストリーパネルには、Photoshopに画像を読み込んでからの履歴しか残らないんだ。だから、随時Crtl+Sでデータを保存しておくように心がけよう!

これで、本文は以上となります。お疲れ様でした!
まとめ!
- ヒストリーパネルで作業履歴をさかのぼる手順について
- ショートカットキーでの操作方法について
- 注意事項
読者さんの悩みがなくなるように、このような解説をしてきましたが、いかがでしたでしょうか?
Photoshopのヒストリーパネルの基本操作手順と使い方が少しでも分かりやすく伝わっておりましたら幸いです。
では、ここまで
読んでいただきありがとうございました!

本記事は以上となります。また次回の記事でお会いしましょう!