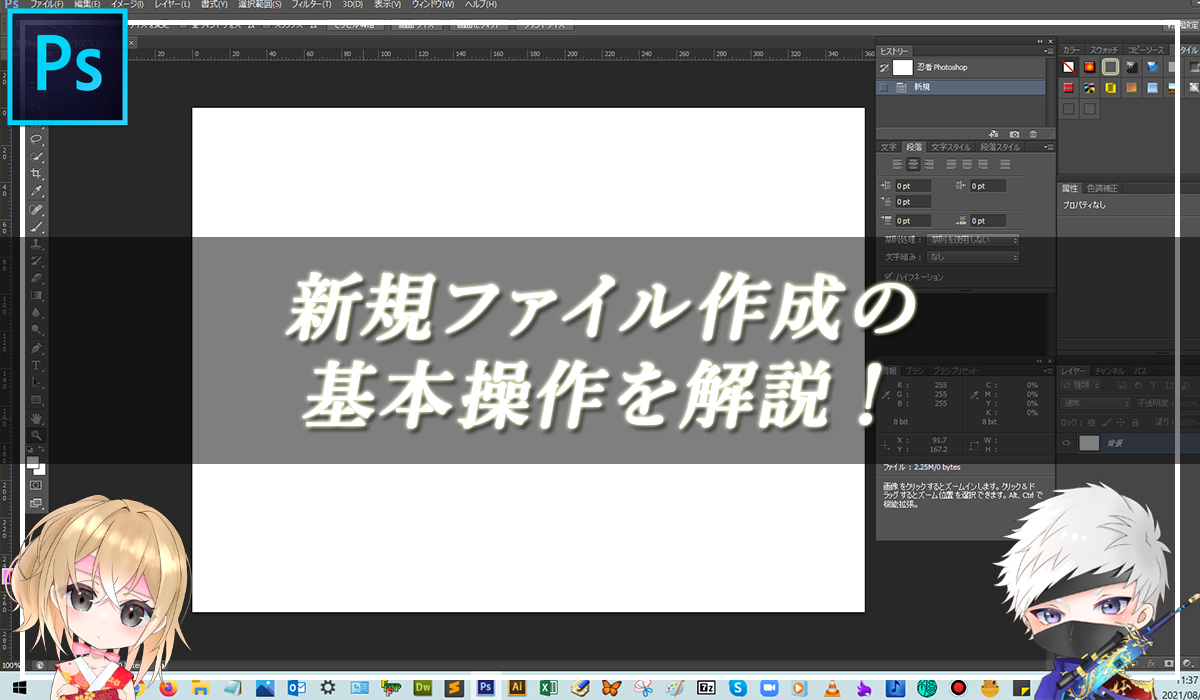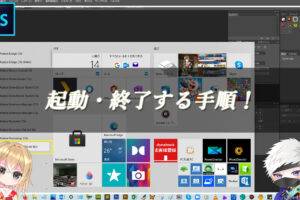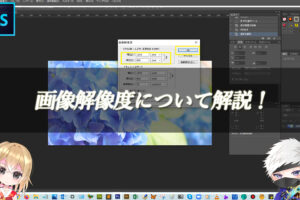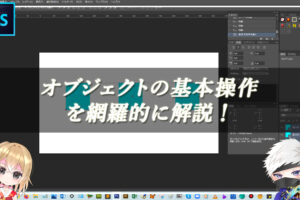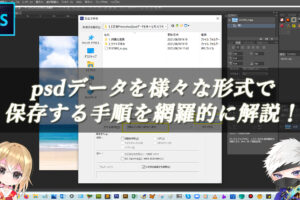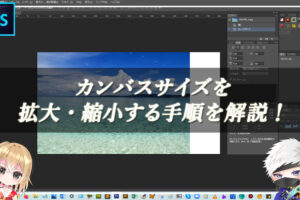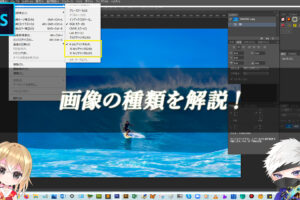Photoshopで新規ファイルを作成してみよう!
ドキュメントは、既定のサイズで作る方法と、オリジナルのサイズで作る方法があります。基本的には、web系のバナーなどを制作する場合は、オリジナルサイズ。印刷物(A4やB5など)でサイズが決まっている場合は、既定のサイズで制作します。
制作物によって、適切な設定を行えるようになることが大切です。この記事では、オリジナルのサイズでドキュメントファイルを新規作成する手順をお伝えしていきます。
新規ファイルで制作物に適したサイズのドキュメント作成手順

解説:まずは、メニューバーの【ファイル】をクリックして、表示される一覧から【新規】をクリックします。
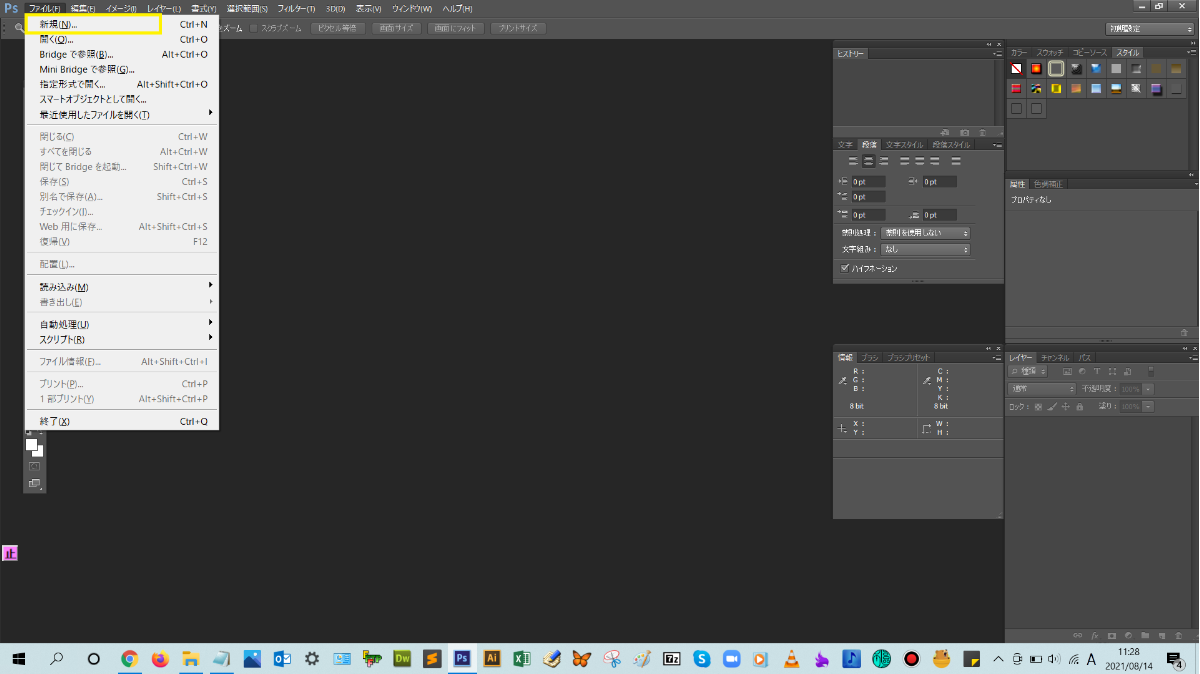
【新規ドキュメント】のダイアログボックスが表示されるので、最初にドキュメントの種類を選択します。ここでは、【Web】をクリックします。
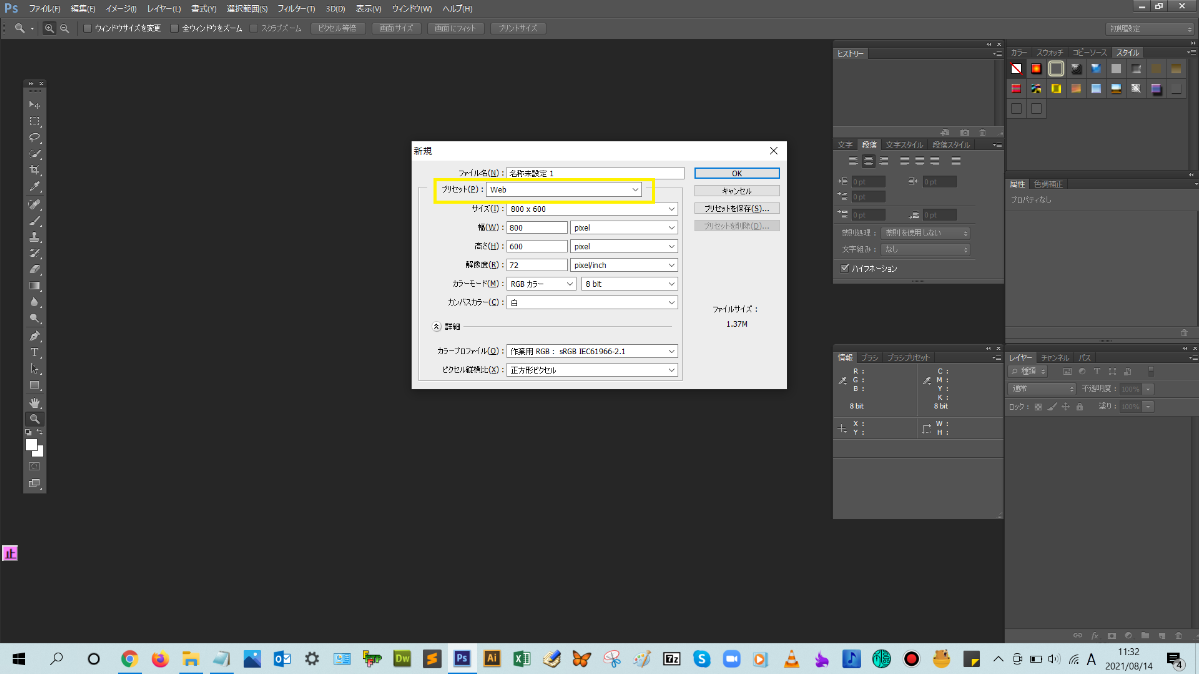
次に、ドキュメント名を入力していきます。
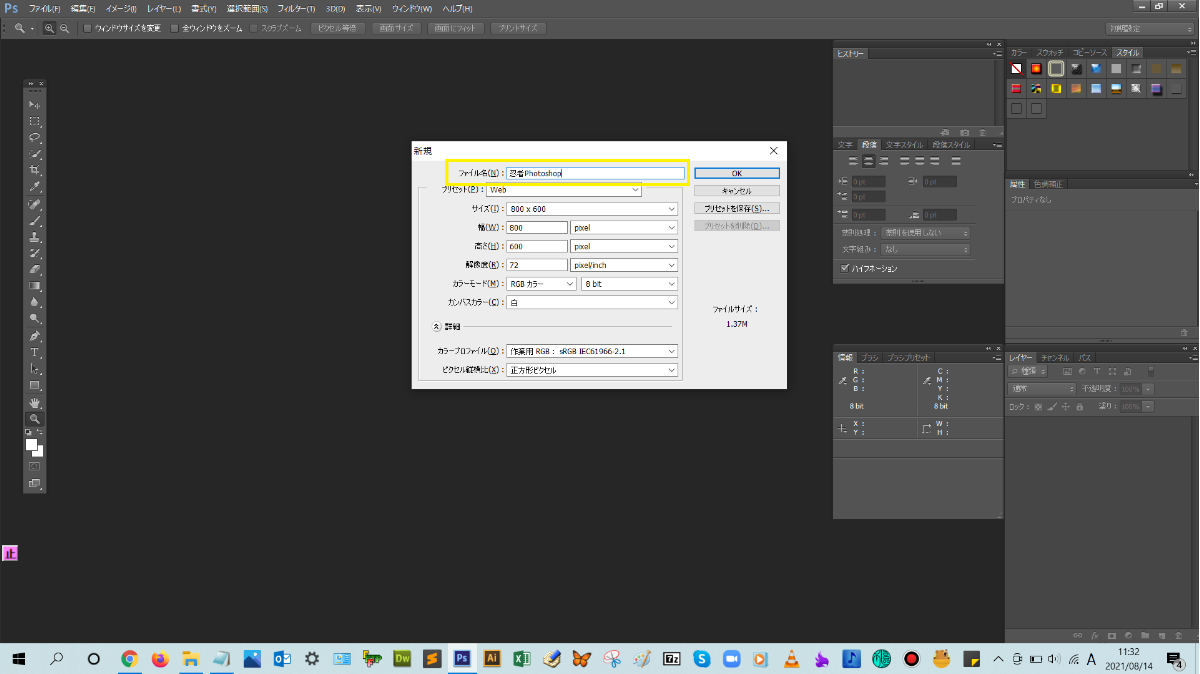
その後、自分が作成したい制作物の幅と高さの数値を入力します。ドキュメントの種類がWebの場合、単位:ピクセル、解像度:72ピクセル/インチ、カラーモード:RGBカラーになっていることを確認します。
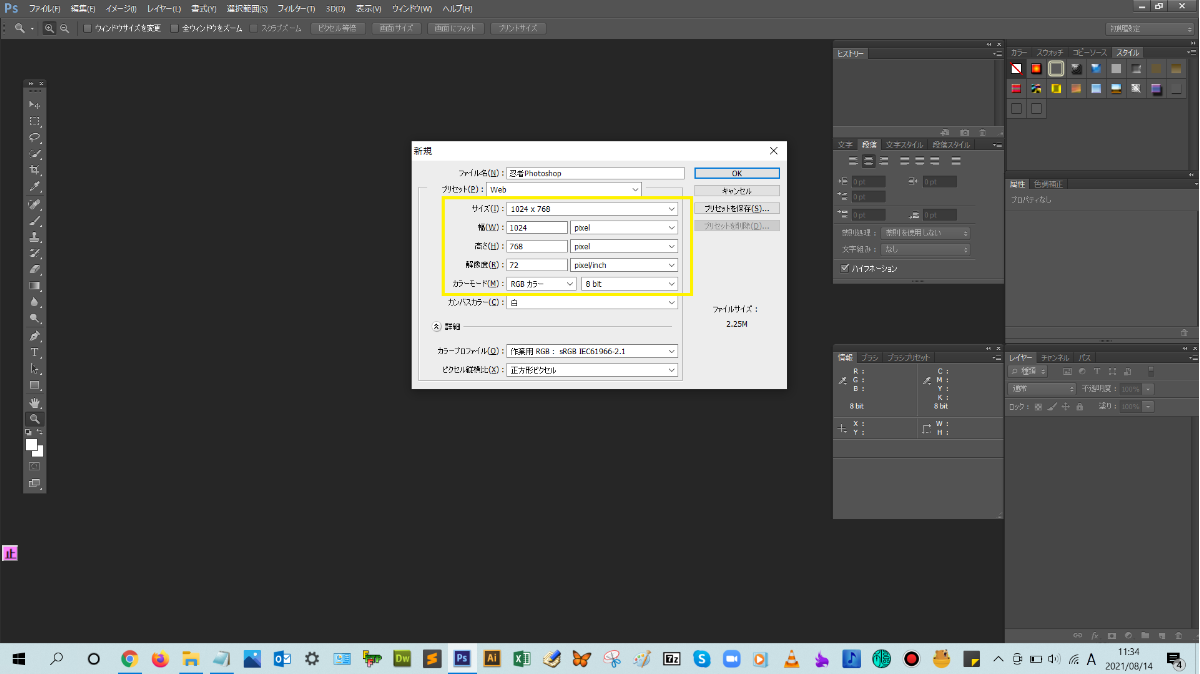
カンバスカラーの下矢印マークをクリックして、ファイルの地色となるカラーを選択します。※基本的には、「白」で大丈夫です。
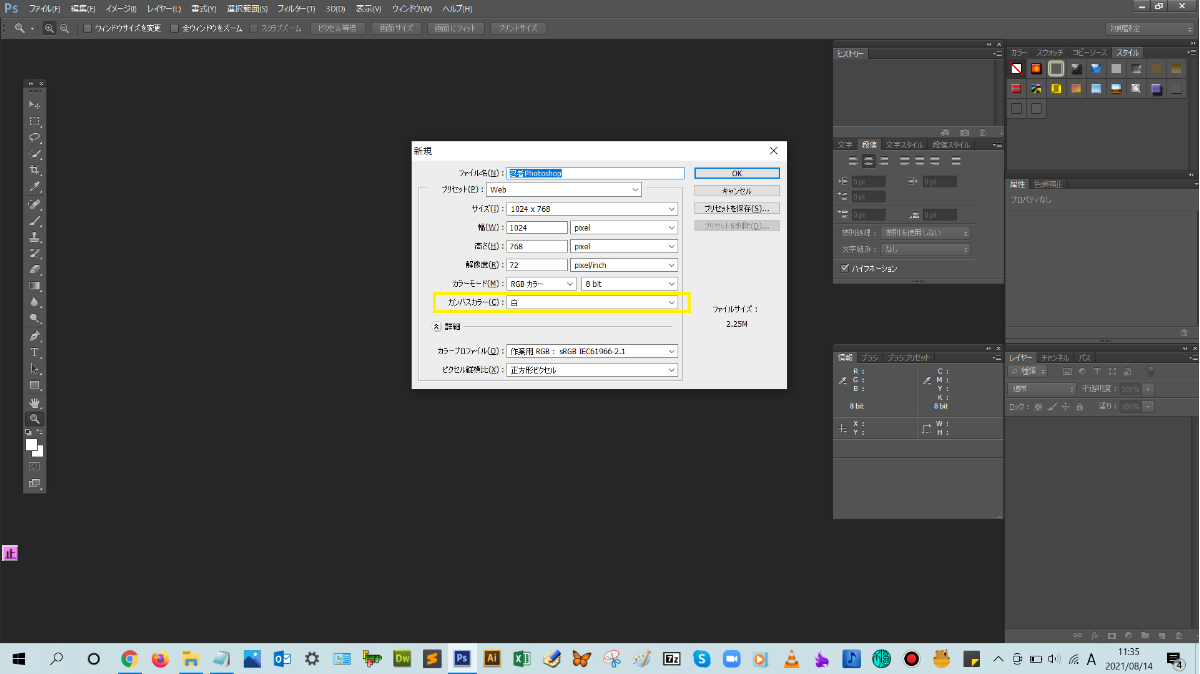
【詳細オプション】をクリックし、【カラープロファイル】の下矢印マークをクリックして、プロファイルを選択し、【OK】をクリックすると、ドキュメントが作成されます。
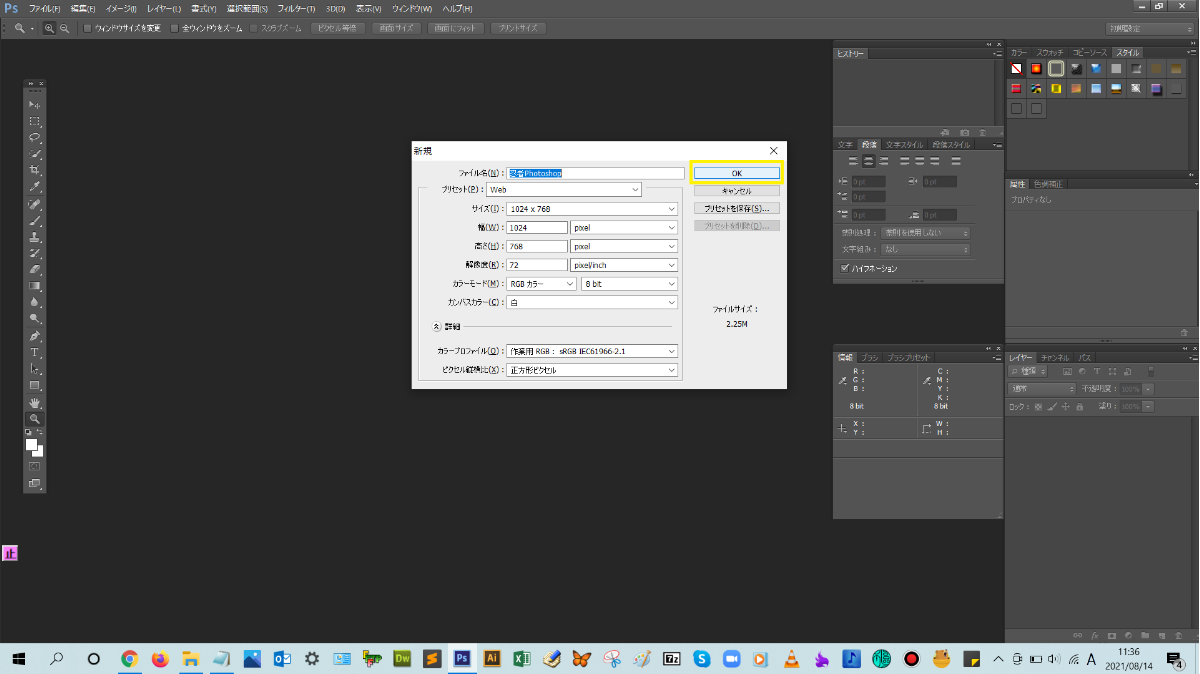
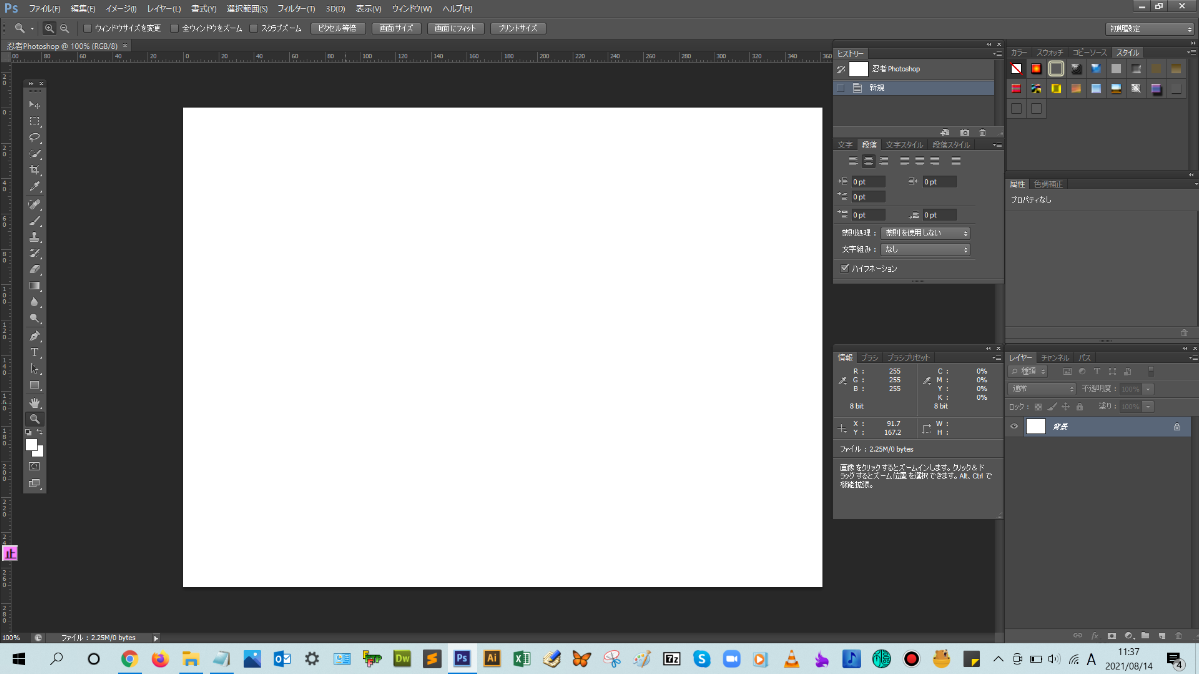
白いドキュメントが表示されましたね。



まとめ!
- Photoshopの新規ファイル作成手順について
- ファイルのカンバスサイズを確認する方法
読者さんの悩みがなくなるように、このような解説をしてきましたが、いかがでしたでしょうか?
Photoshopの新規ファイル作成の基本手順が少しでも分かりやすく伝わっておりましたら幸いです。
では、ここまで
読んでいただきありがとうございました!