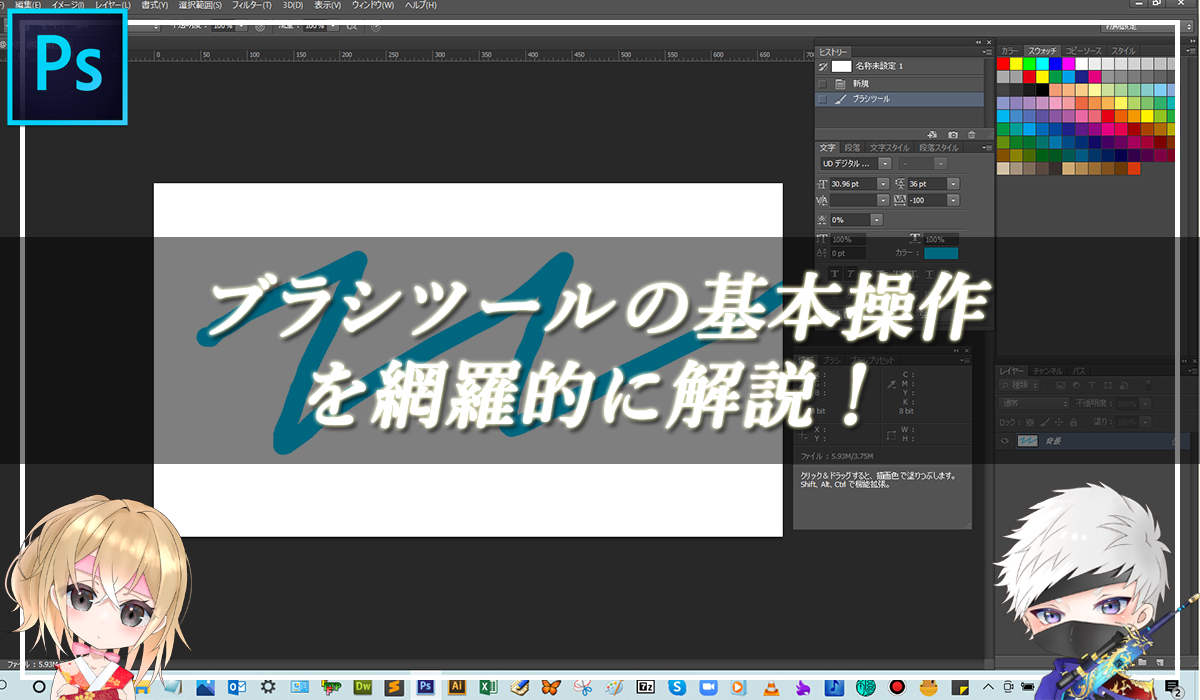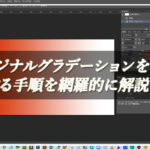Photoshopのブラシツールで描画する
Photoshopの【ブラシツール】の機能を使用することで、カンバスに描画することができます。ブラシは、主に線を引くためのツールです。色々設定を変えることで、多種多様な表現ができます。
例えば、線の種類や太さを自由に変更することもできれば、筆やクレヨンで描いたような線を引くこともできます。
■BEFORE:描画されていない状態のカンバス
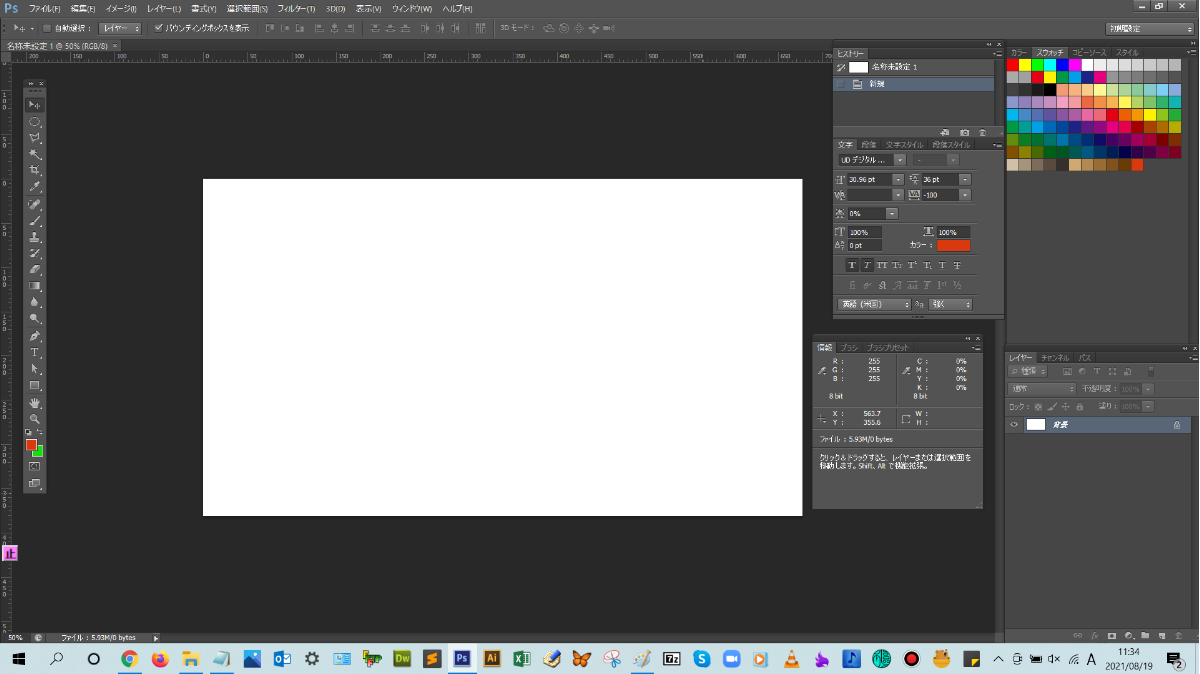
■AFTER:ブラシツールで描画したカンバス
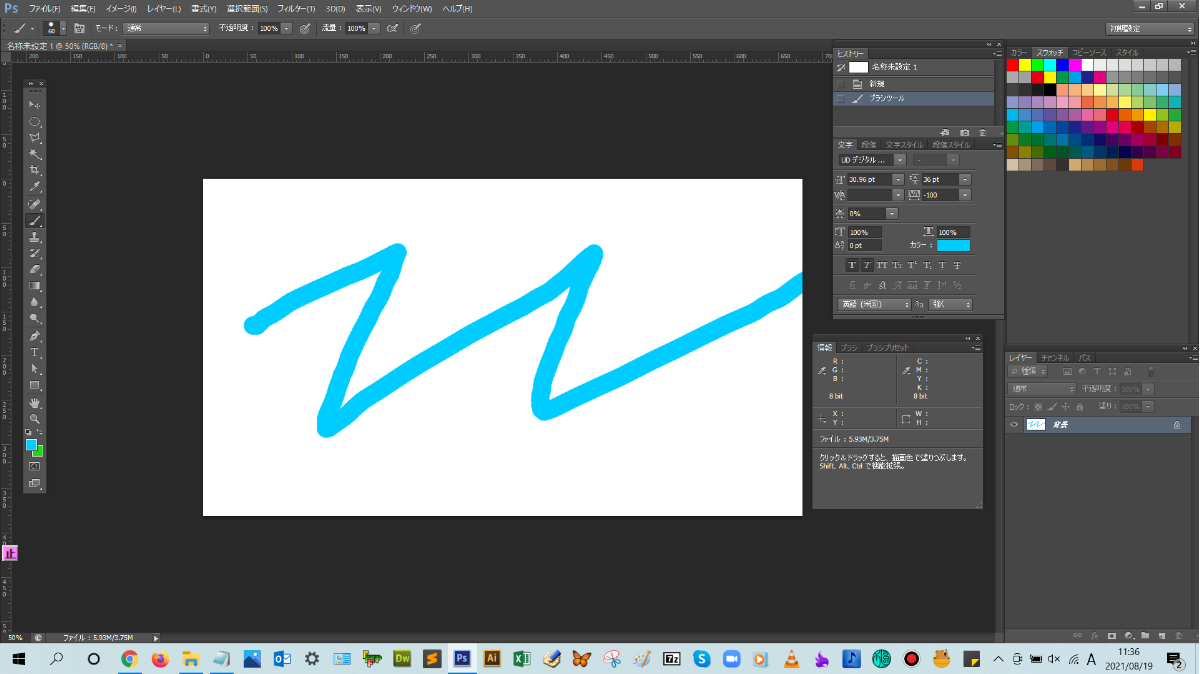
ブラシツールの使い方手順

解説:ツールパネルからブラシツールをクリックします。

ブラシツールをクリックすると、上のメニューバーの下の表示が変更されますが、ここは、選んだツールによって、そのツールのオプションを設定できる専用のバー(オプションバー)が表示されます。

今回、オプションバーの設定は、モード:通常、不透明度:100%、流量:100%、直径:100px、硬さ:100%、ブラシの種類:ハード円ブラシにしました。オプションバーの設定が完了したら、次は描画色の設定をしていきます。ここでは、水色に設定します。

あとは、ドキュメント上をドラッグして、カンバス内をブラシツールで描画していきます。
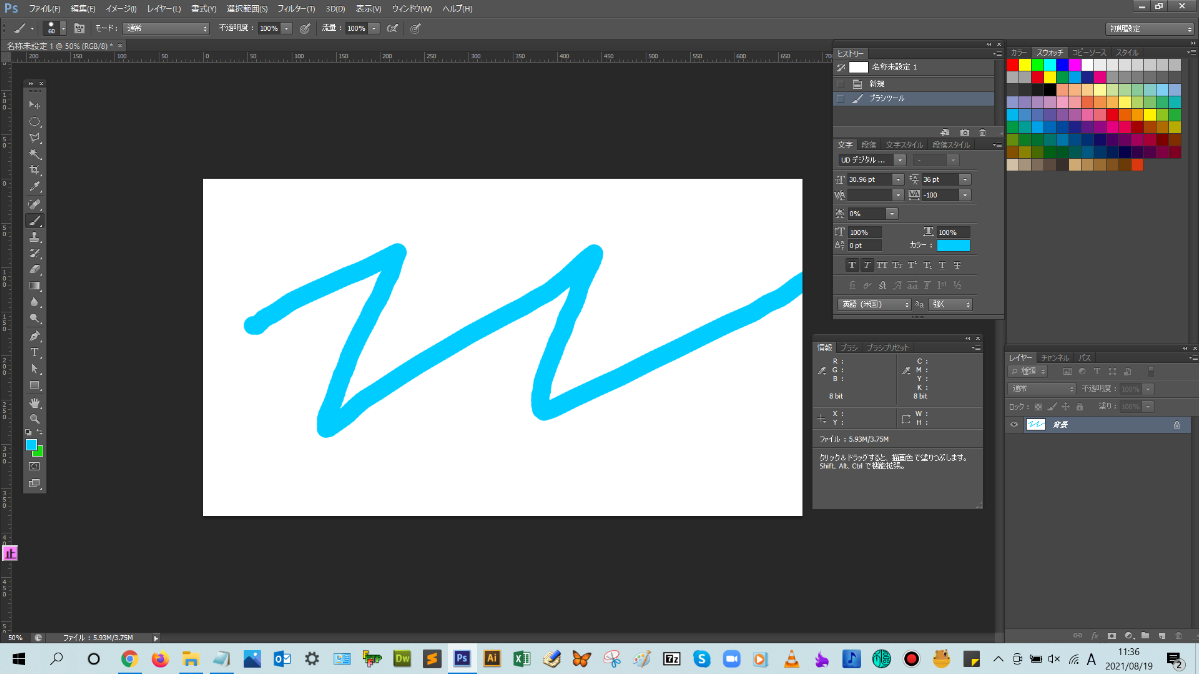
描画できましたね!





まとめ!
- ブラシツールでできること
- ブラシツールの使い方手順
- ワンポイントアドバイス
読者さんの悩みがなくなるように、このような解説をしてきましたが、いかがでしたでしょうか?
Photoshopのブラシツールの基本操作方法が少しでも分かりやすく伝わっておりましたら幸いです。
では、ここまで
読んでいただきありがとうございました!