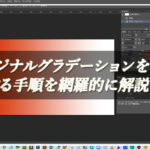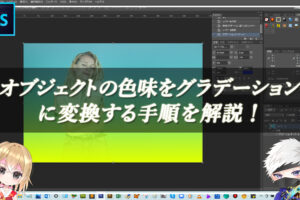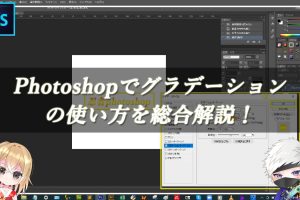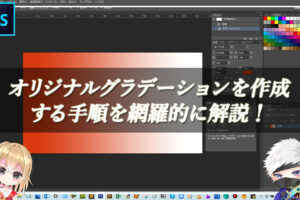Photoshopの描画色と背景色の違いがよくわかりません。Photoshopを初めて使用する初心者でも、簡単にわかりやすく教えてほしいです。

なるほど!それじゃ、今回は「Photoshopの描画色と背景色」について解説していくね!
本記事のテーマ
描画色と背景色の設定手順を解説!
それでは、さっそく本題に入っていきましょう!

はい、今回もよろしくお願いします(*´▽`*)
Photoshopの描画色と背景色の設定方法
Photoshopの描画色と背景色の色を変更することで、対象物の色を変換することができます。この記事では、描画色と背景色の色を変更する手順を学んでいきましょう。
■ツールパネルにある描画色と背景色の位置

・描画色の特徴:ブラシツールなど描画するときに適用される
・背景色の特徴:フィルター効果をかけるときや、消しゴムツールなど消去するときなどに適用される
描画色と背景色の変更手順

描画色と背景色を使えば、簡単に色を変換できることを覚えておこう!
手順:「①ツールパネルから描画色もしくは背景色をクリック」 > 「②色を選択」
解説:ツールパネルから【描画色もしくは背景色】をクリックします。
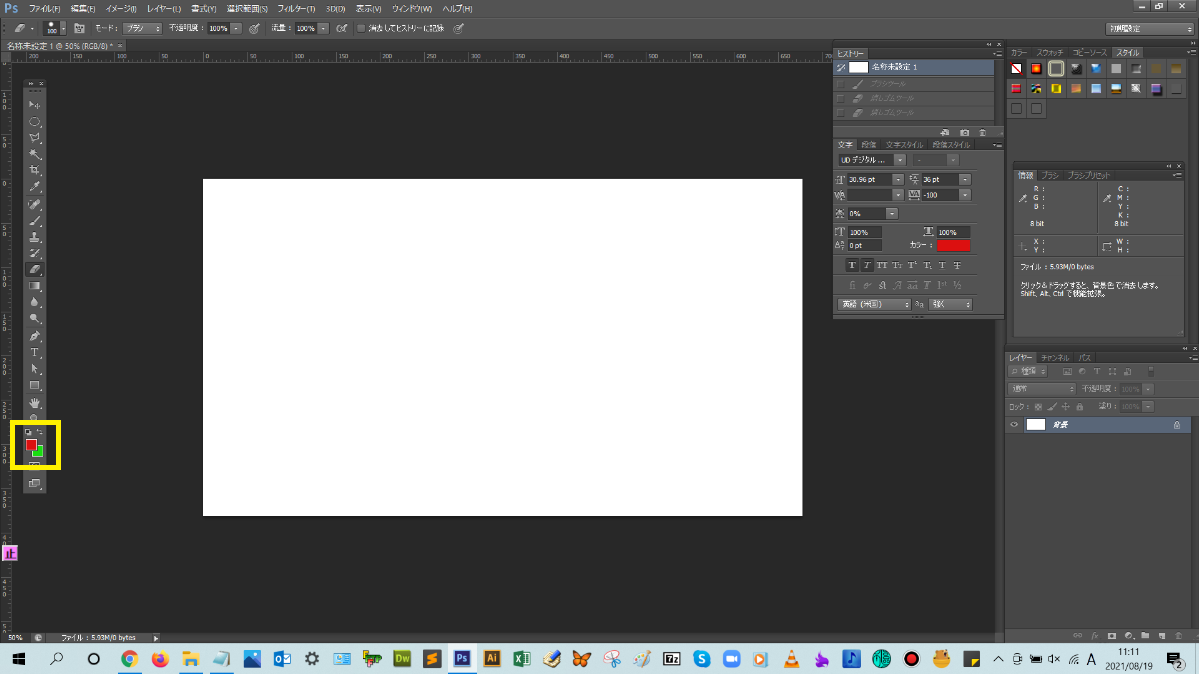
クリックすると、カラーピッカーが表示されるので、目的の色を選択しましょう。目的の色を選択したら、ブラシツール、消しゴムツールを使用して、描画と消去をしてみます。
描画したときは描画色の色が反映されて、消去したときは背景色の色が反映されていますね。
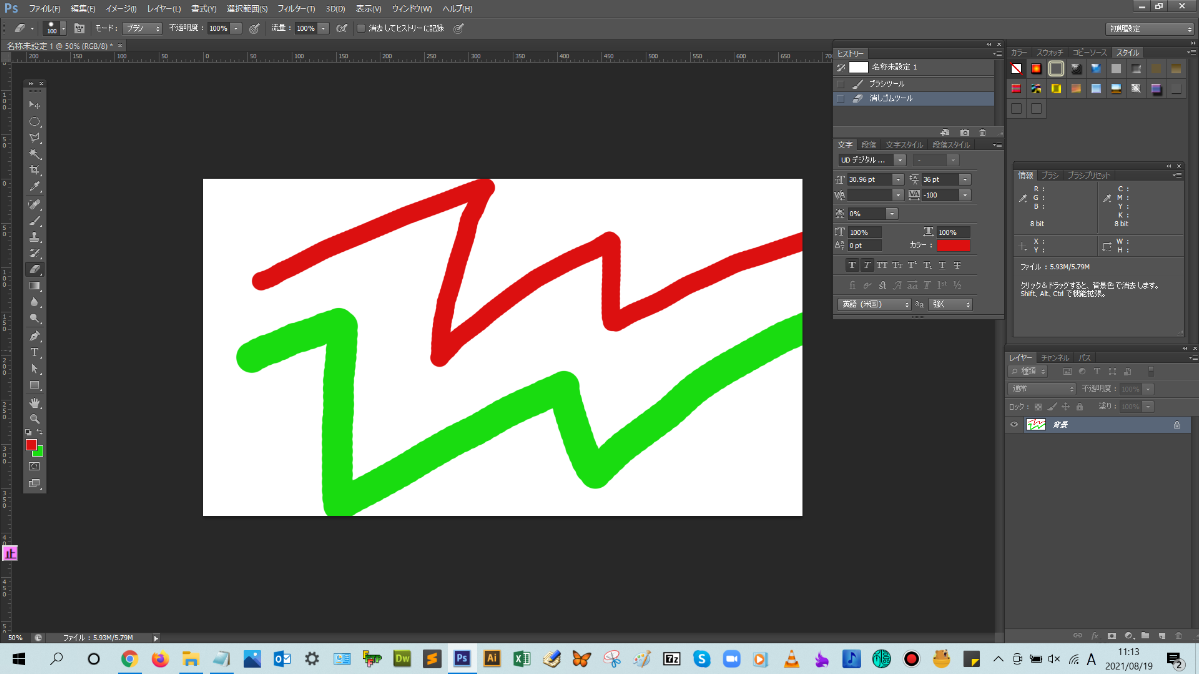
point
ツールパネルにある描画色と背景色とカラーパネルにある描画色と背景色の色は連動してるので、カラーパネルから色を選択することもできます。
描画色が黒の状態で、ブラシツールなどを使用していきたいのですが、効率的に描画色の色を黒に変換することはできますか?

できるよ!キーボードの【D】を押すと、描画色が黒に変換されるよ!
point
描画色と背景色の初期設定の色の覚え方として、何か書くときは黒、消すときは白に変わるとイメージしておこう!
これで、本文は以上となります。お疲れ様でした!
まとめ!
- 描画色と背景色の設定手順
- ワンポイントアドバイス
読者さんの悩みがなくなるように、このような解説をしてきましたが、いかがでしたでしょうか?
Photoshopの描画色と背景色の設定方法が少しでも分かりやすく伝わっておりましたら幸いです。
では、ここまで
読んでいただきありがとうございました!

本記事は以上となります。また次回の記事でお会いしましょう!