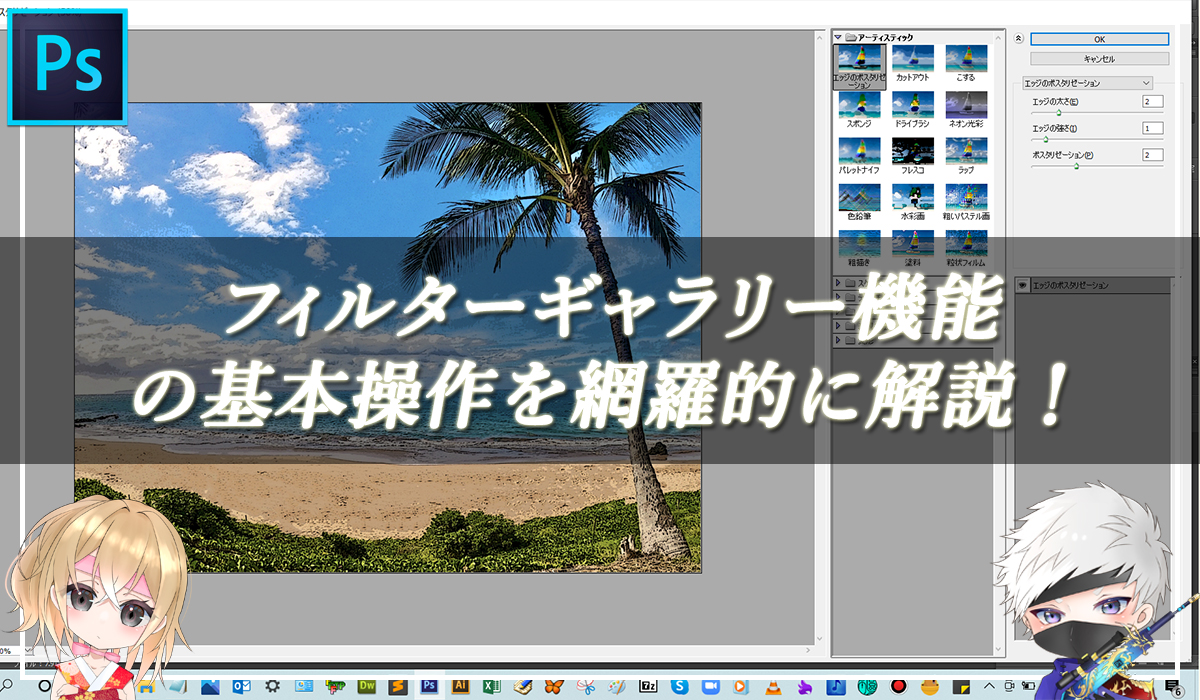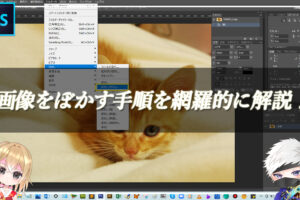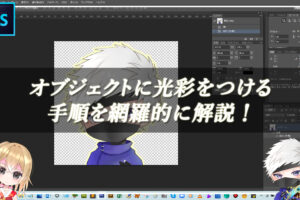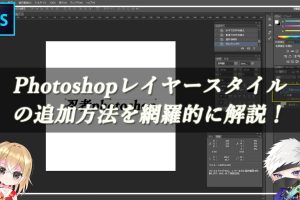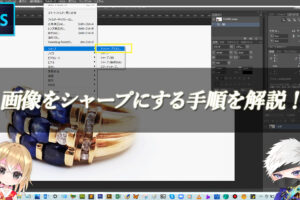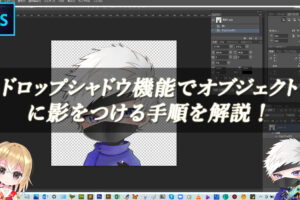この記事でわかること
Photoshopのフィルターギャラリー機能を活用しよう!
Photoshopのメニューバーのフィルターをクリックして、表示される一覧の中にある【フィルターギャラリー】の機能を使用することで、簡単に画像にたくさんのフィルターをかけることができます。フィルター機能を一覧(ギャラリー)になっている状態で、フィルター効果を画像にかけていくことができるので、とても便利です。
また、カテゴリーごとにたくさんのフィルター機能がまとめられているので、直感的にフィルターをかけていくことができます。
■BEFORE:通常の画像

■AFTER:荒いパステル画像に変換された
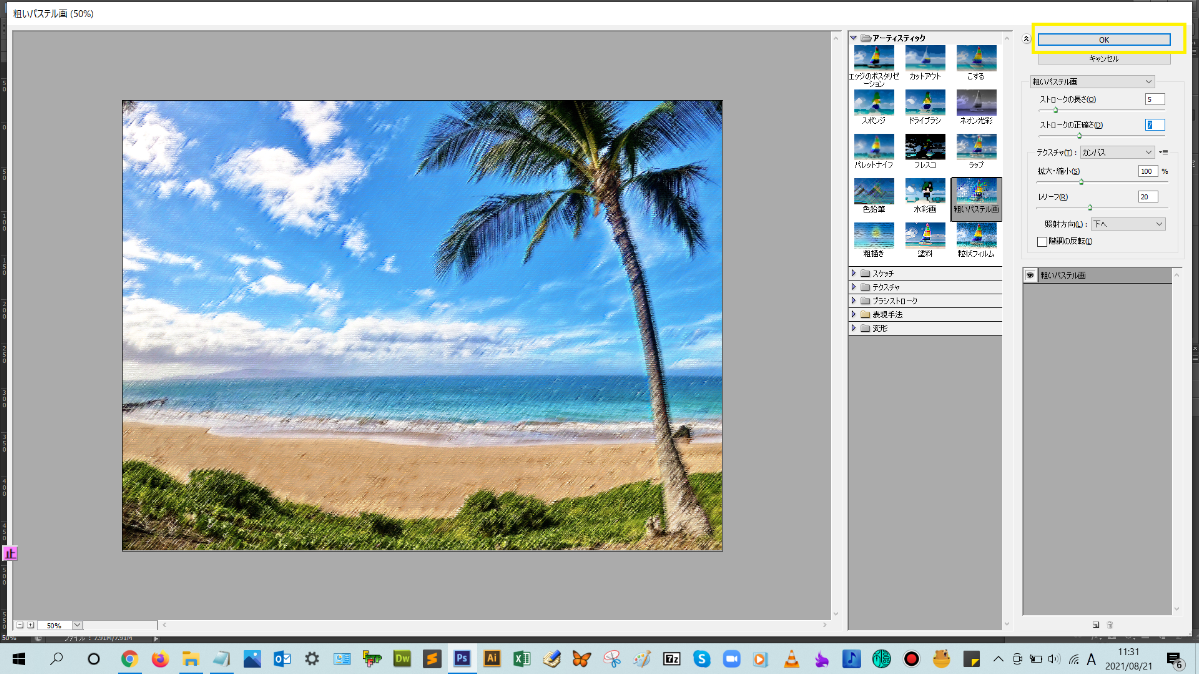
画像をスマートオブジェクト化することで何回でも編集できるようにしよう!
レイヤーをスマートオブジェクト化することで、フィルター情報を残すことができるので、フィルターギャラリーを使用する際は、必ずレイヤーをスマートオブジェクト化するようにしましょう。
そうすることで、後日、Photoshopを開いて、レイヤーパネルを見返したときに、何のフィルターをかけたのかがすぐにわかります。

解説:レイヤーパネルで対象レイヤーを選択して、メニューバーの【フィルター】から【スマートフィルター用に変換】をクリックします。
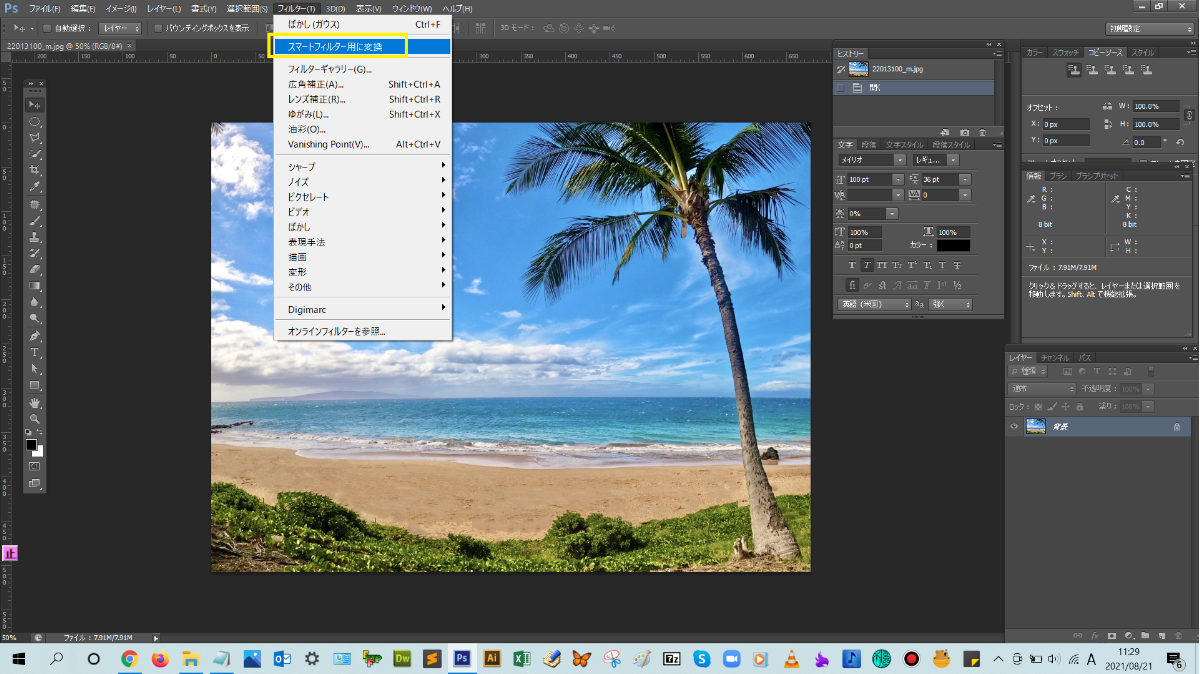
レイヤーパネルを見ると、スマートオブジェクト化されているのが分かりますね。
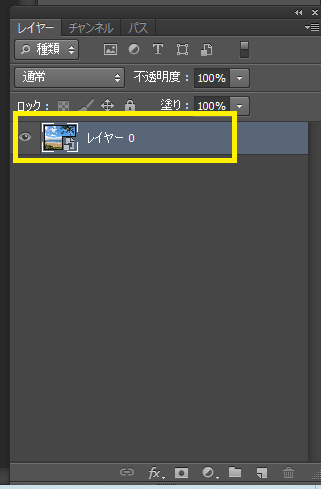
フィルターギャラリー機能を活用する手順

解説:メニューバーの【フィルター】から【フィルターギャラリー】をクリックします。
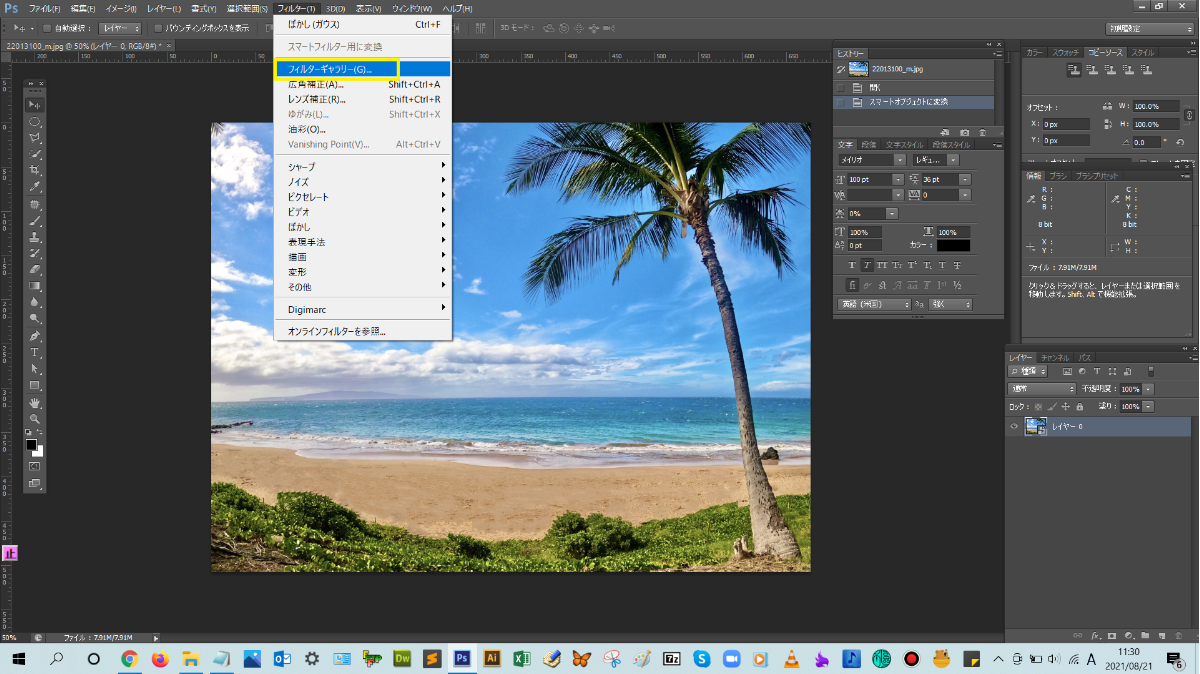
フィルターギャラリーが表示されるので、その中から、目的のフィルターギャラリーを選択して、詳細設定をしていきます。調整が完了したら、【OK】をクリックして、フィルターギャラリーを閉じましょう。ここでは、【荒いパステル画】を選択します。
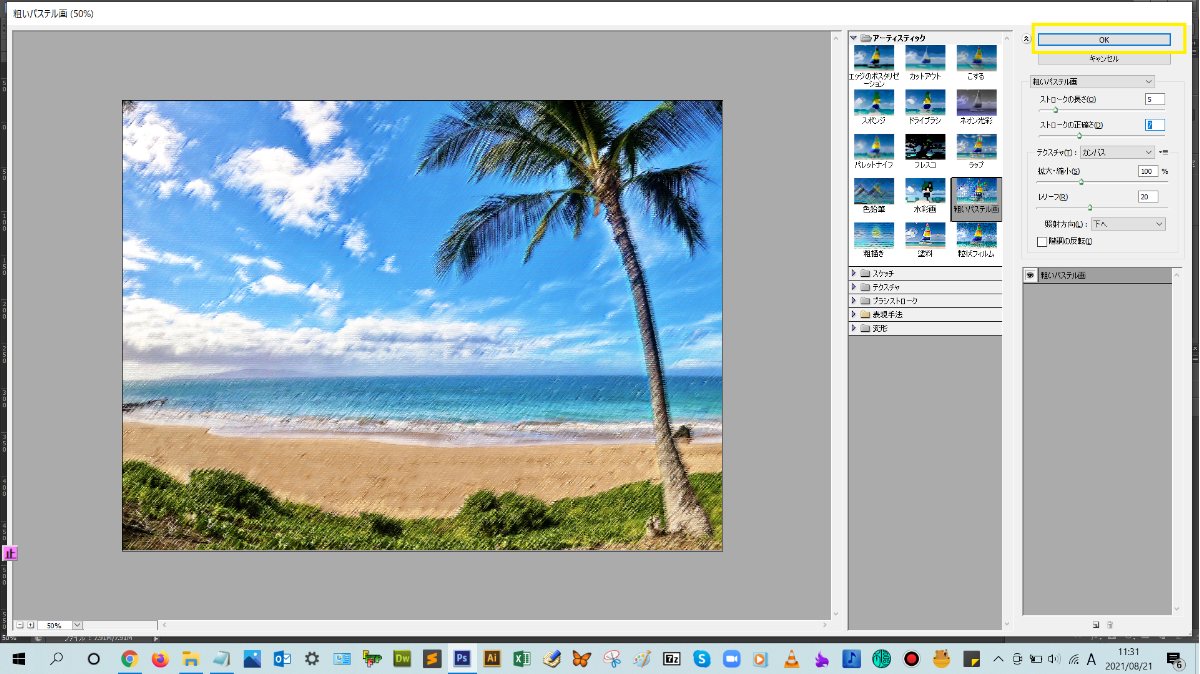
フィルターギャラリー一覧

アーティスティック(全15種類)
■エッジのポスタリゼーション
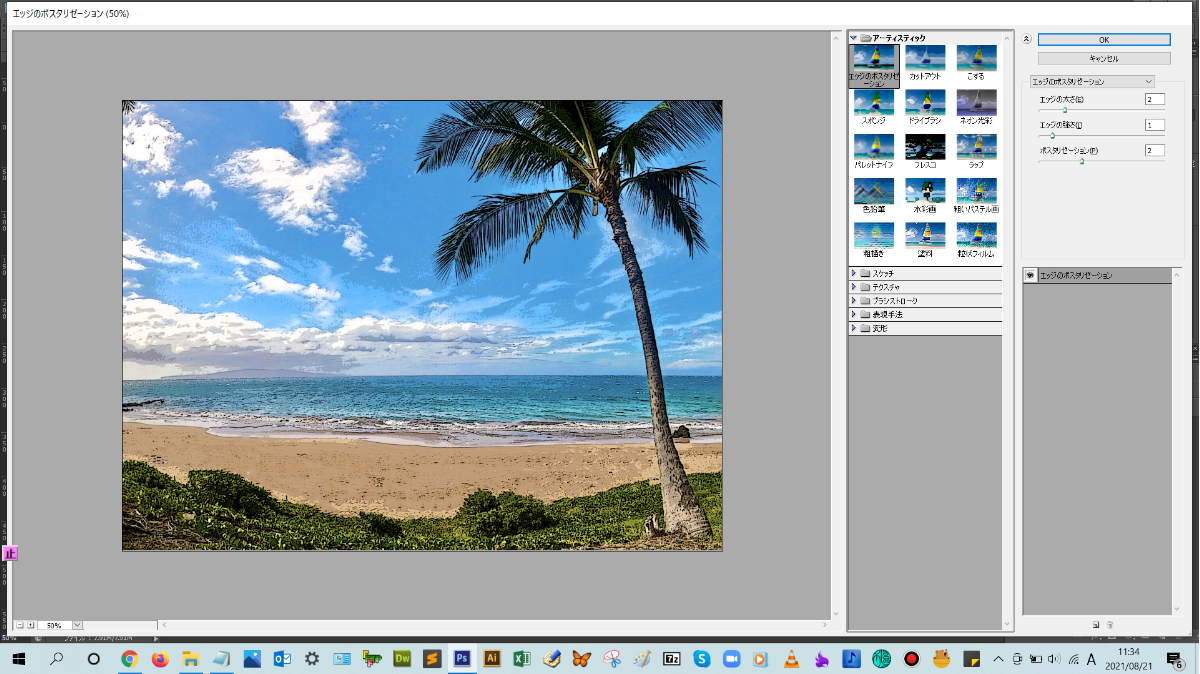
■カットアウト
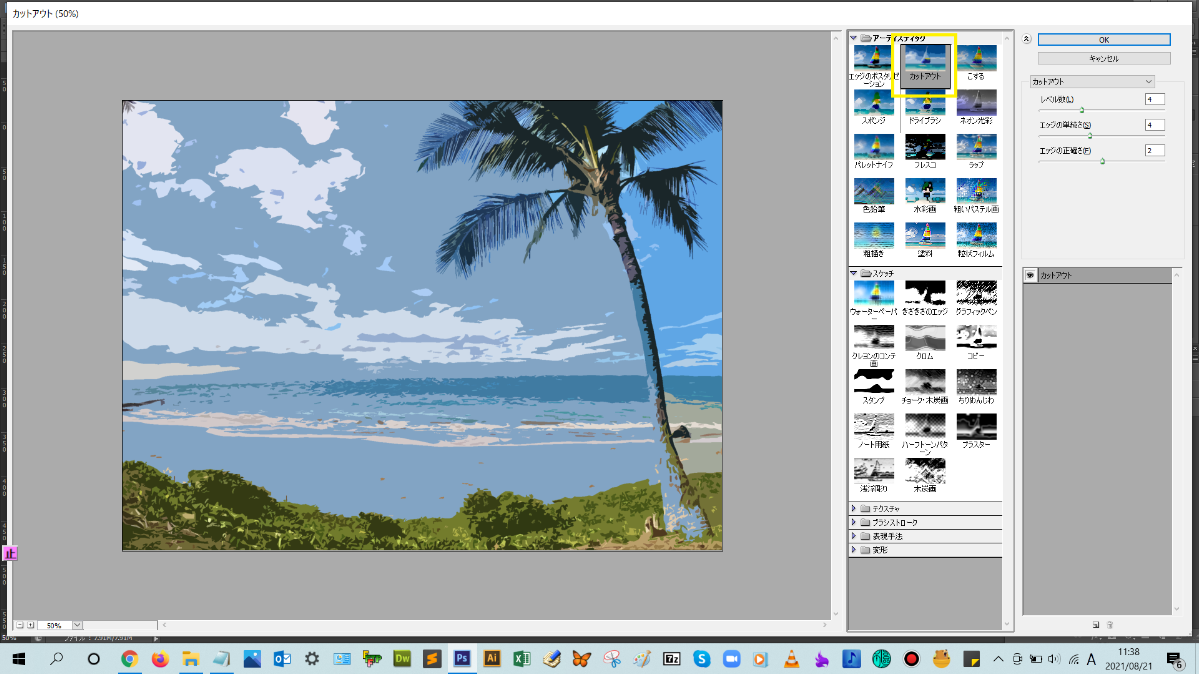
■こする
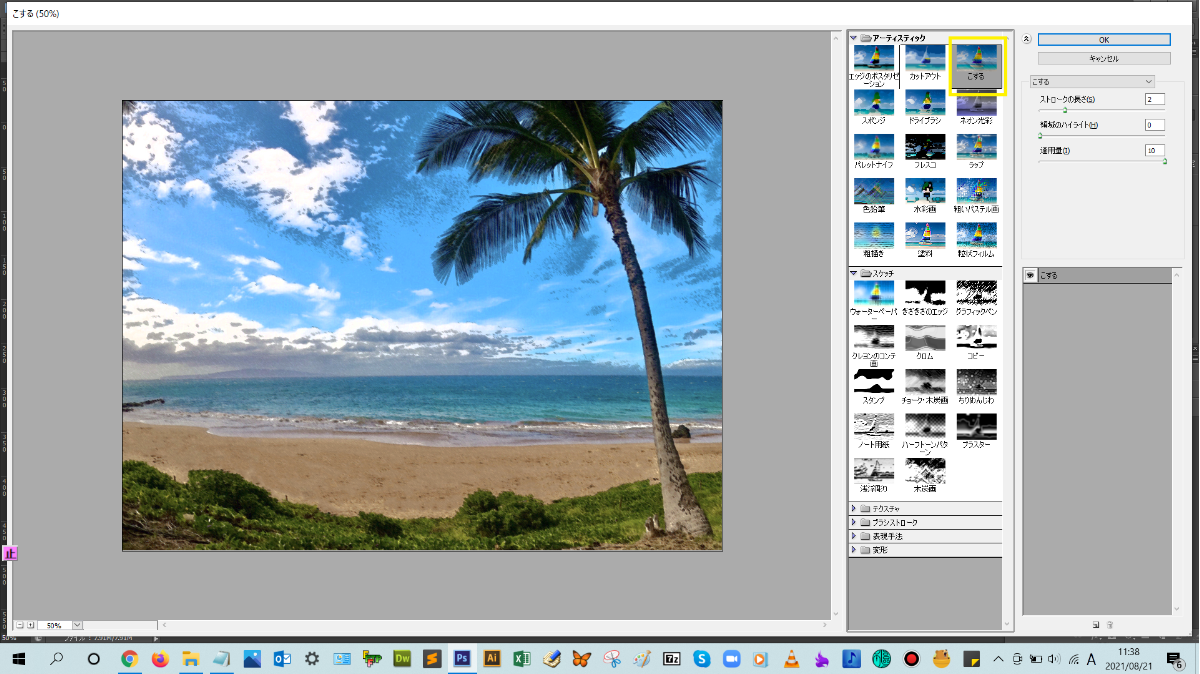
■スポンジ
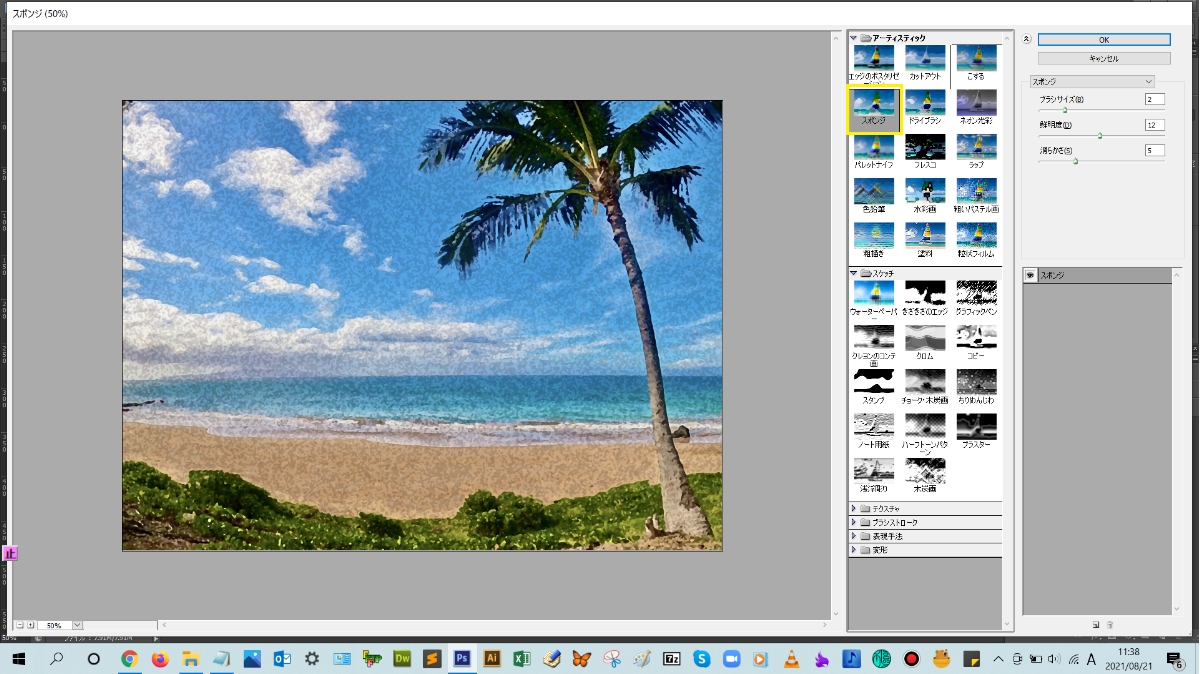
■ドライブラシ
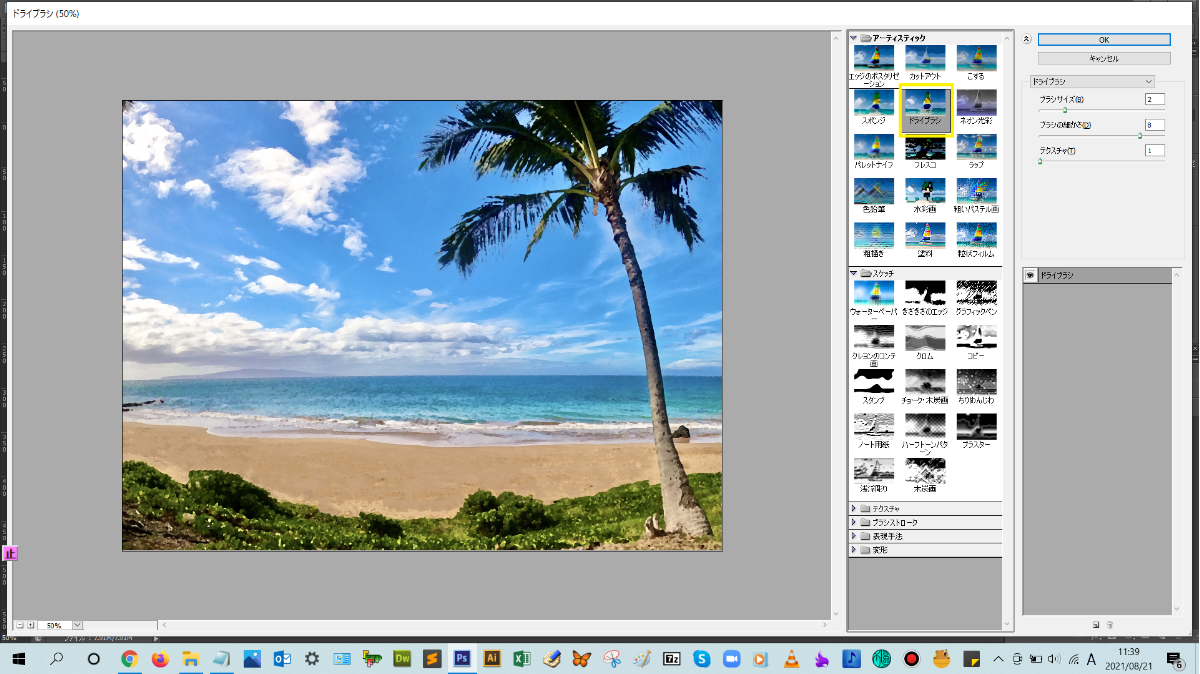
■ネオン光彩
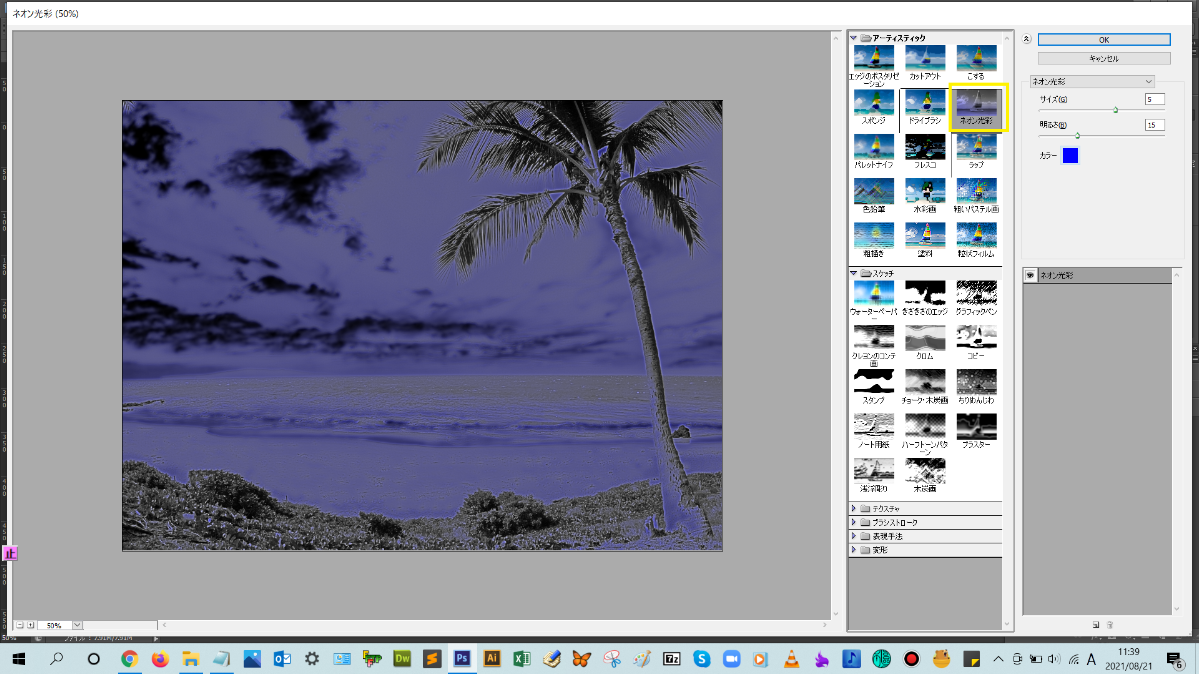
■パレットナイフ
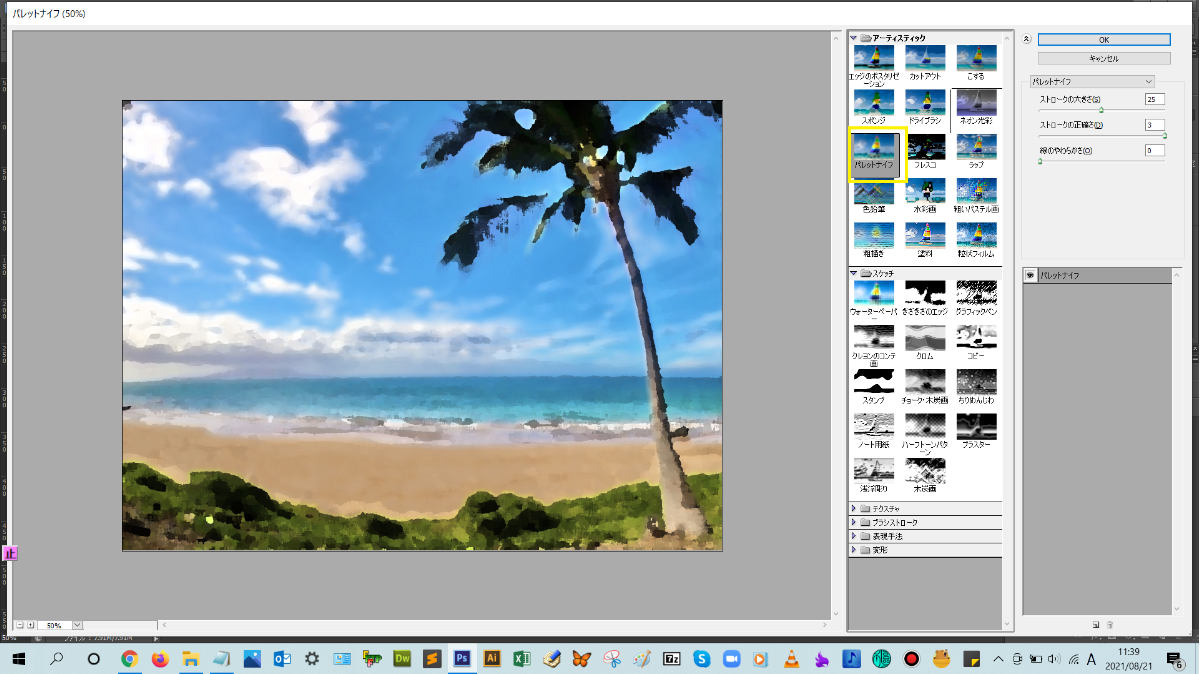
■フレスコ
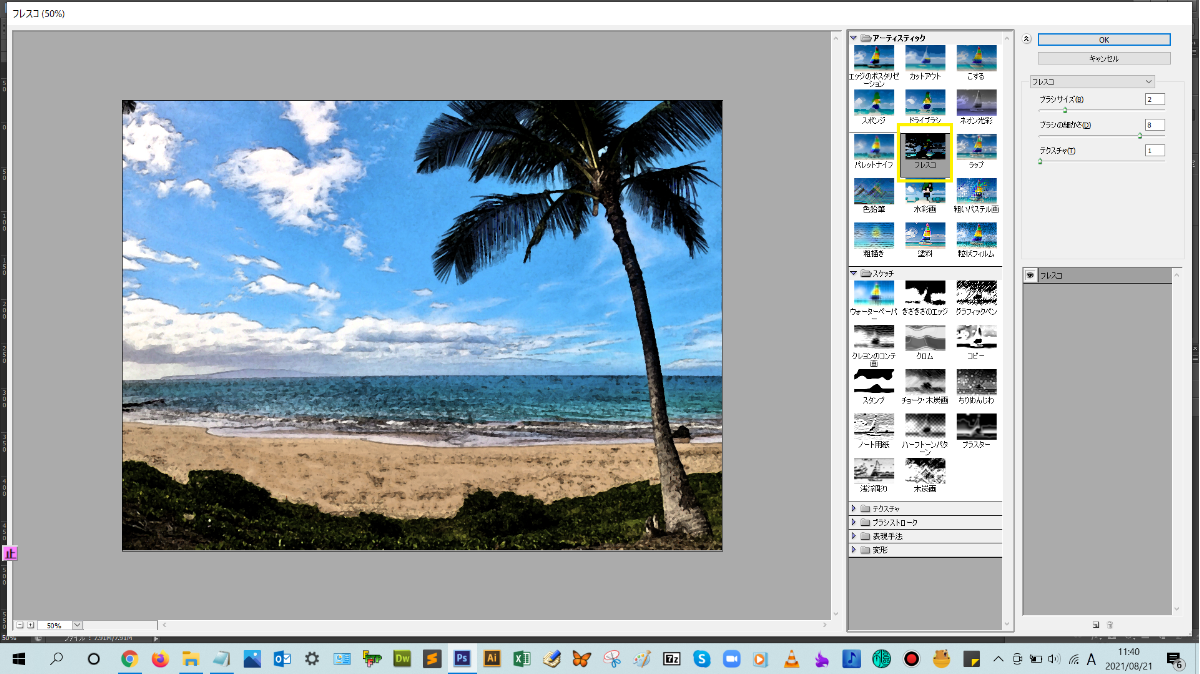
■ラップ
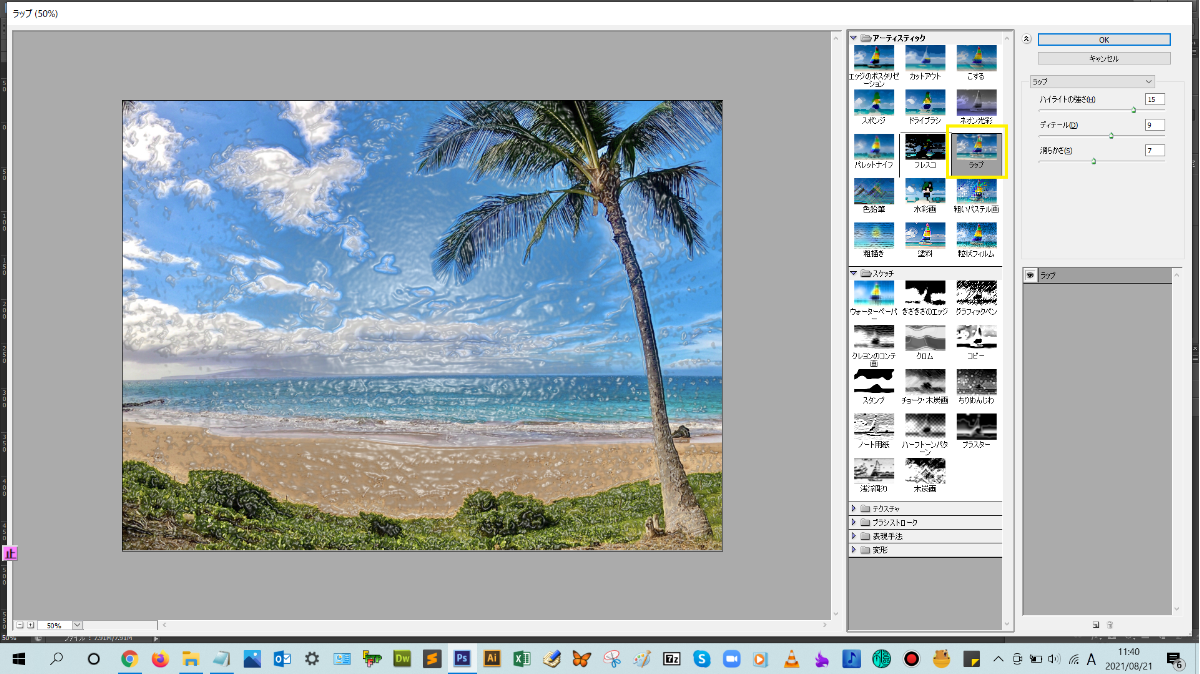
■色鉛筆
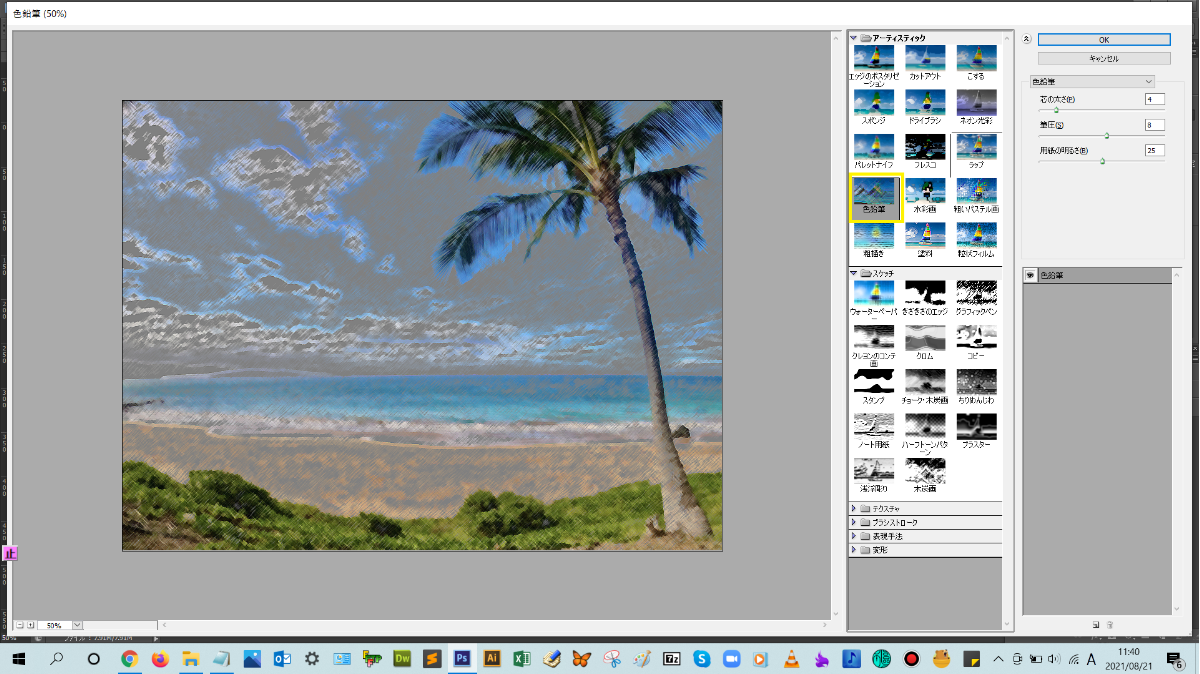
■水彩画
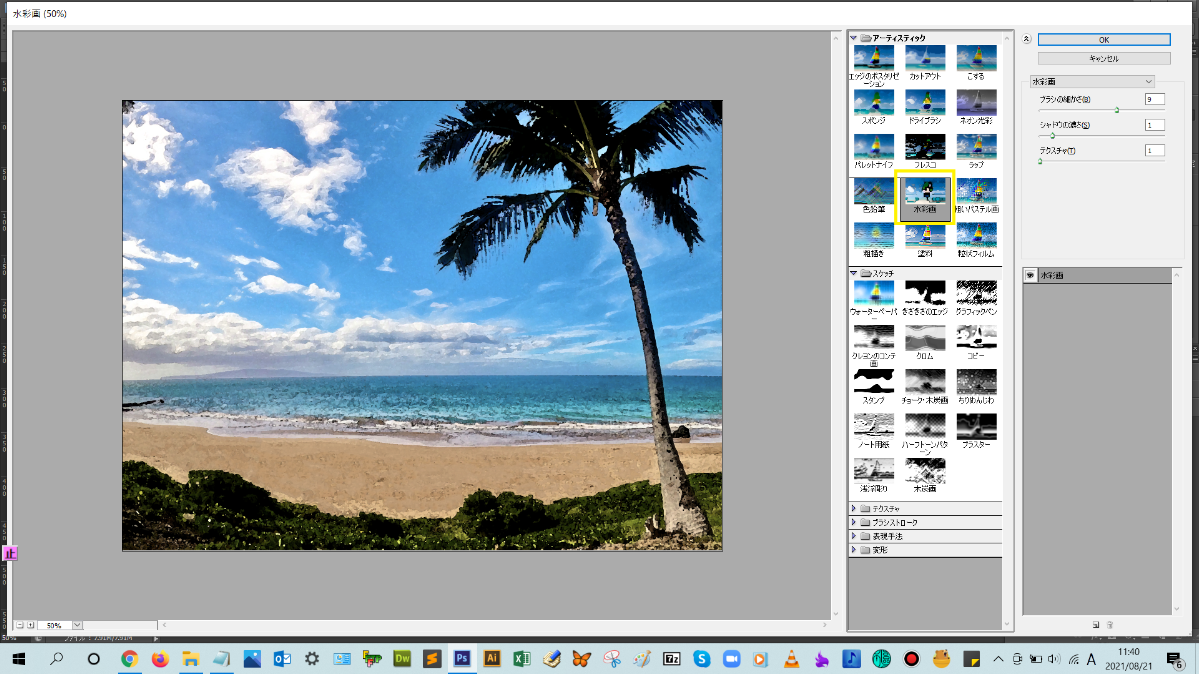
■粗いパステル画
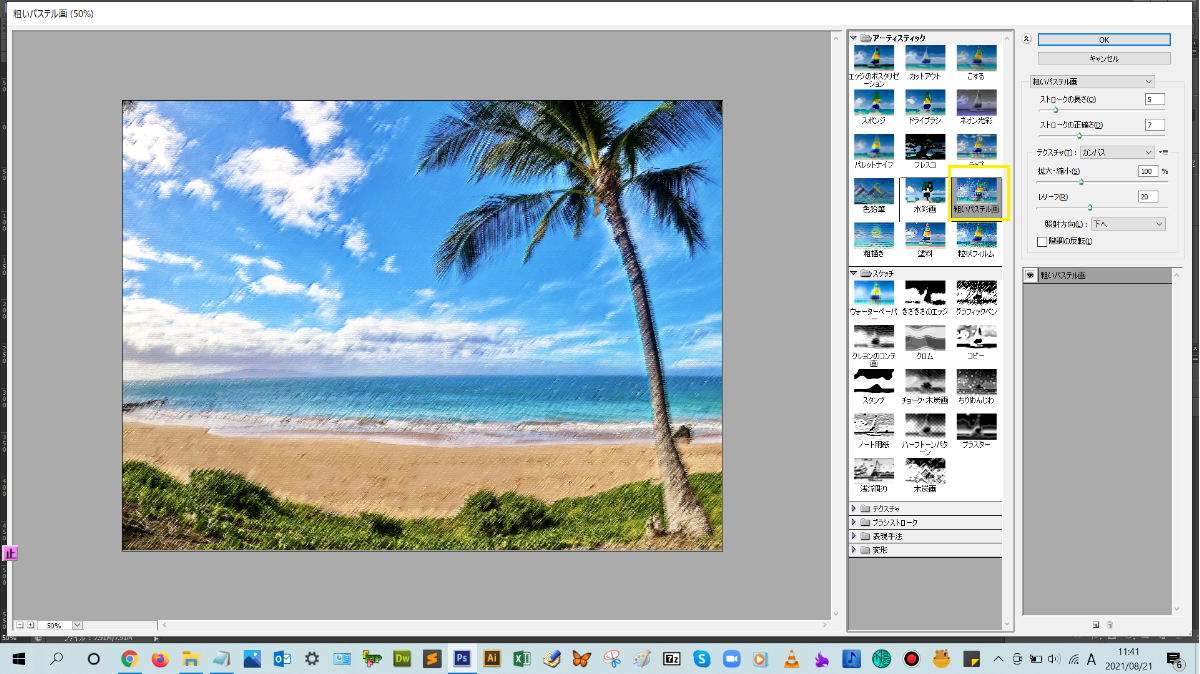
■粗描き
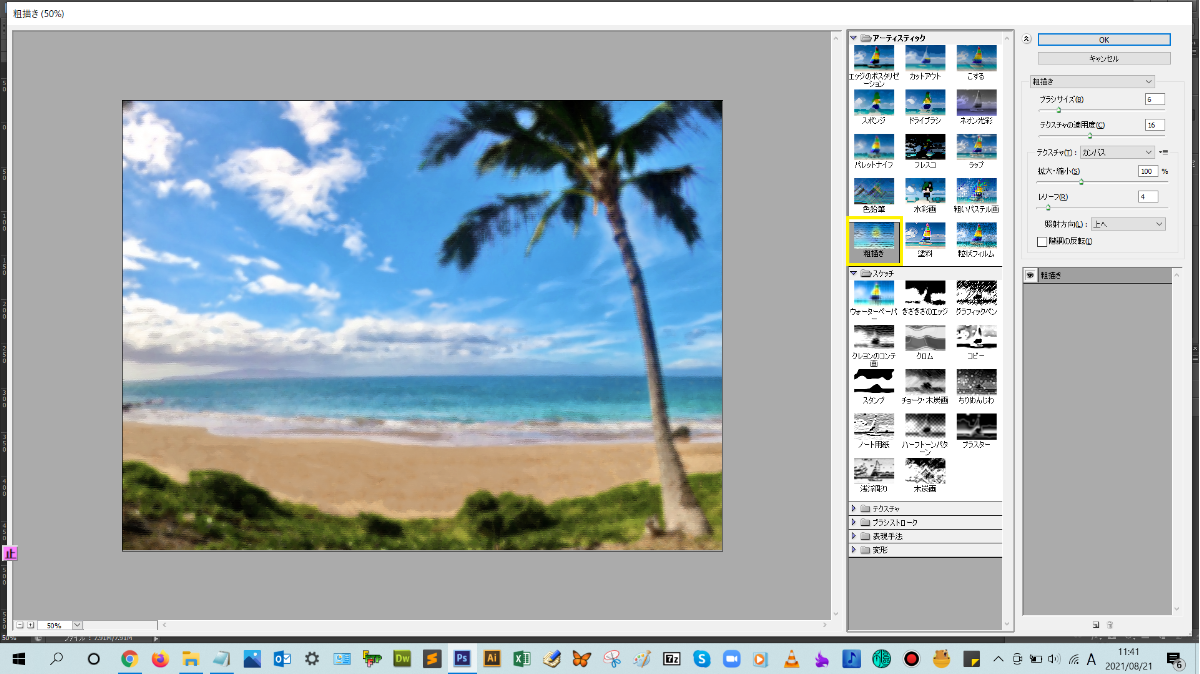
■塗料
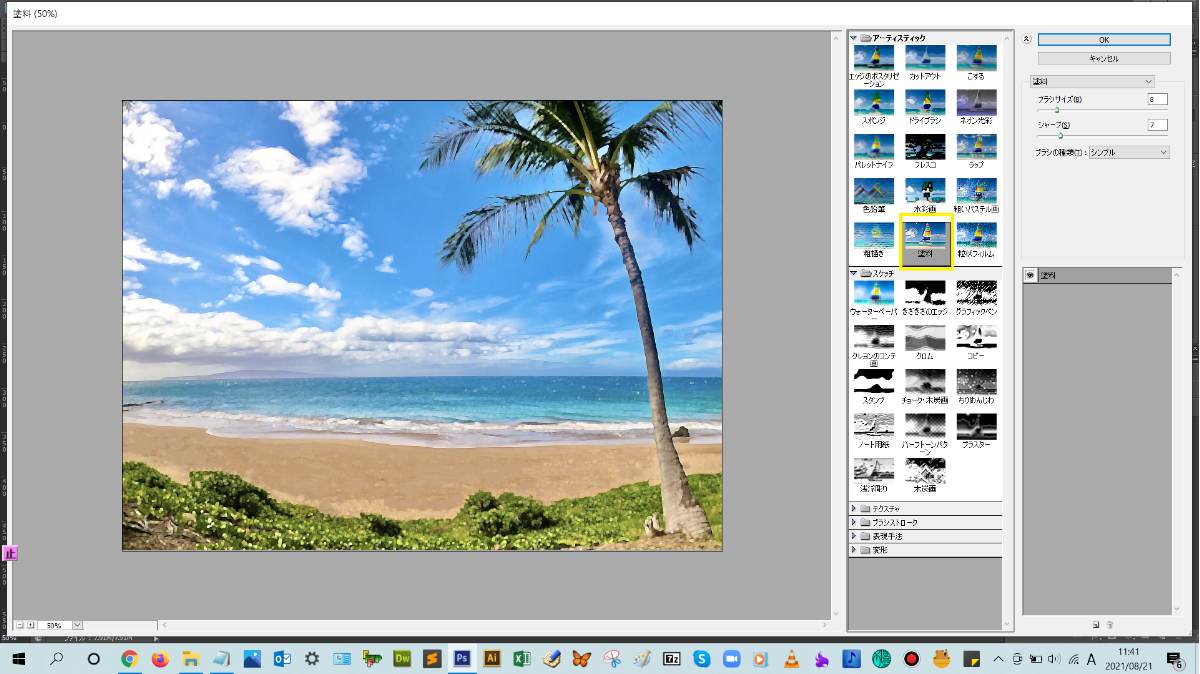
■粒状フィルム
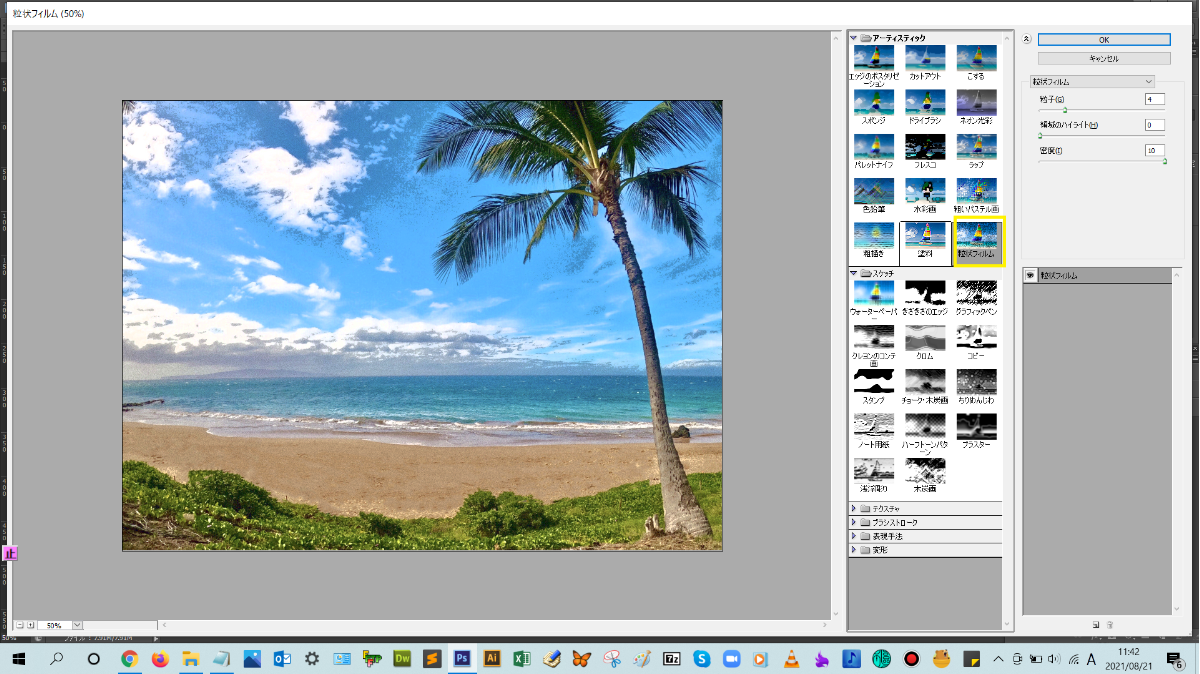
スケッチ(全14種類)
■ウォーターペーパー
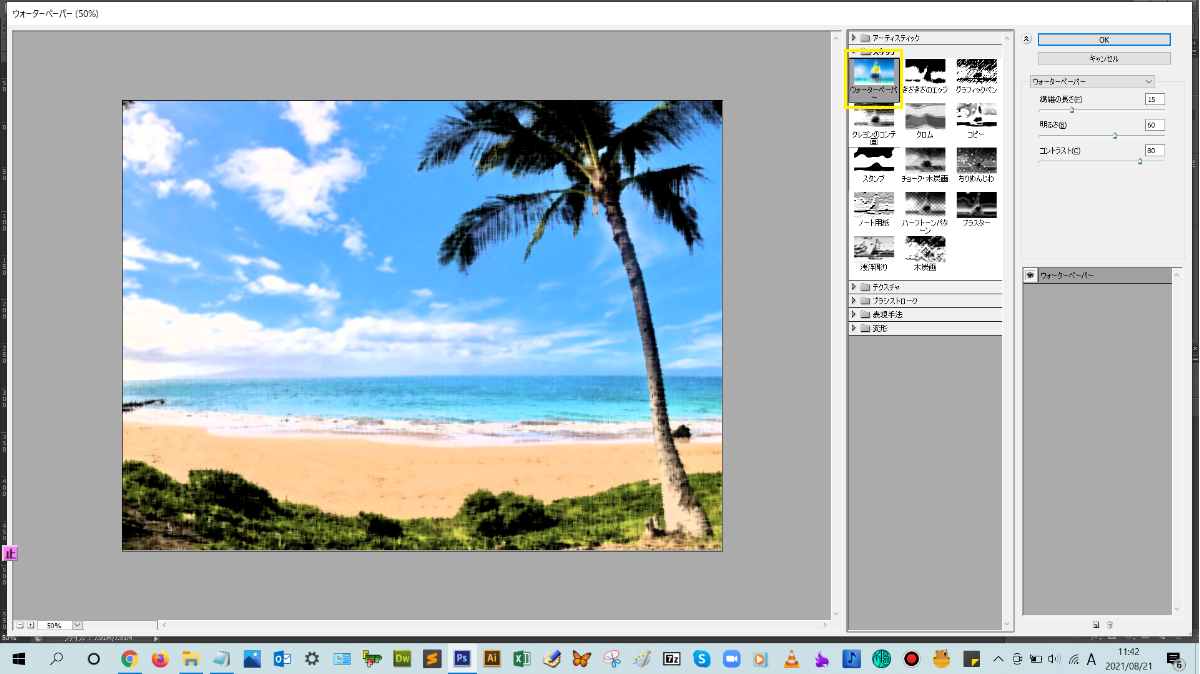
■ぎざぎざのエッジ
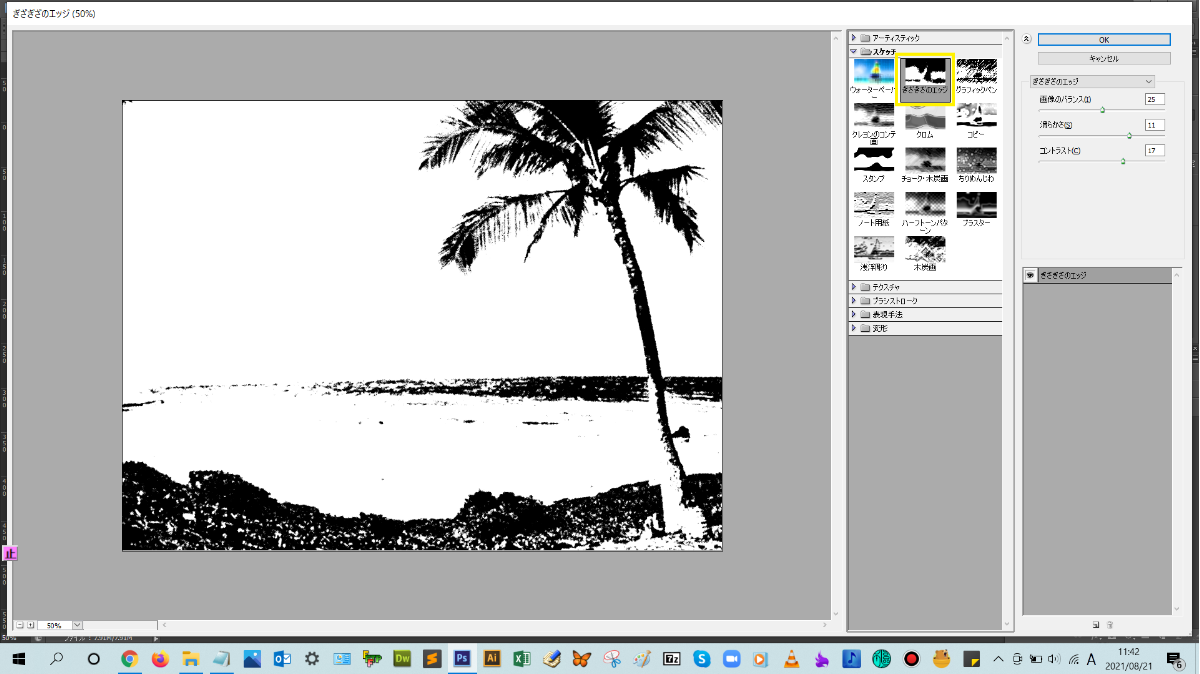
■グラフィックペン
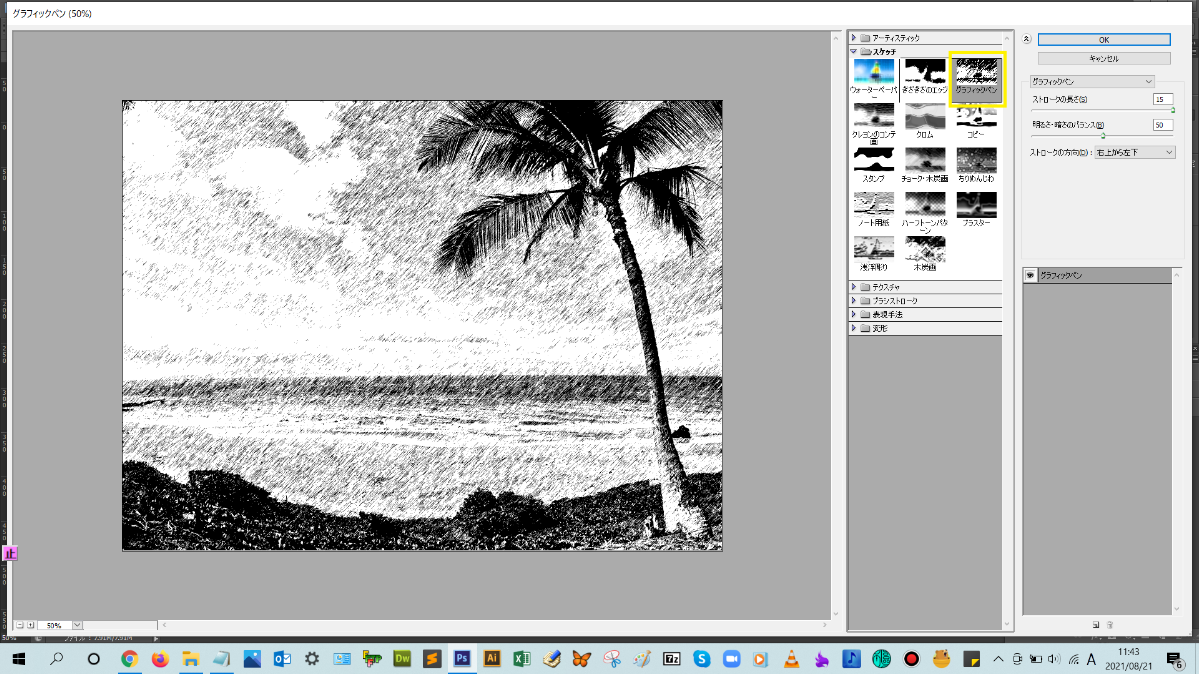
■クレヨンのコンテ画
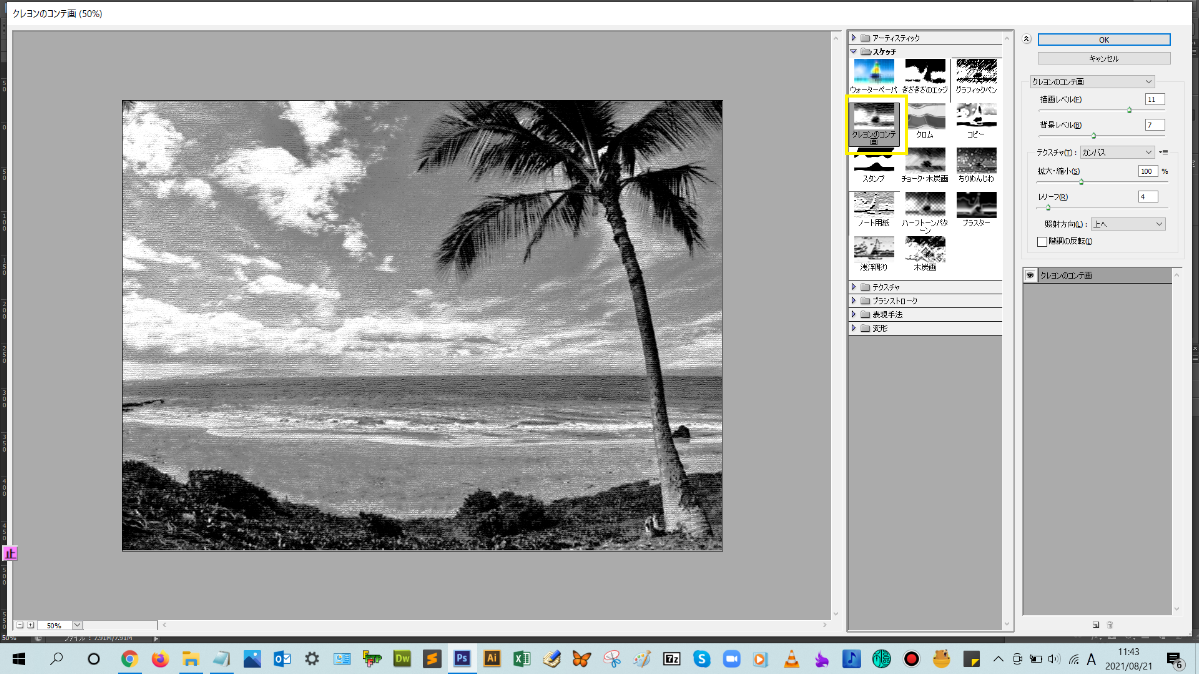
■クロム
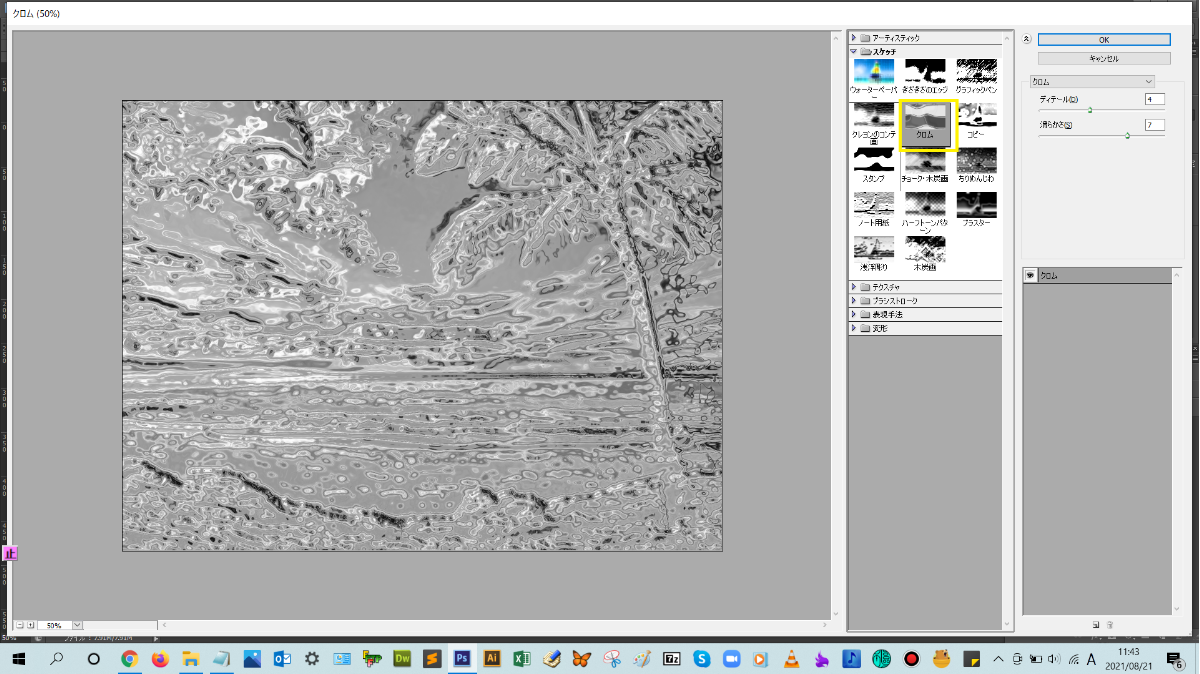
■コピー
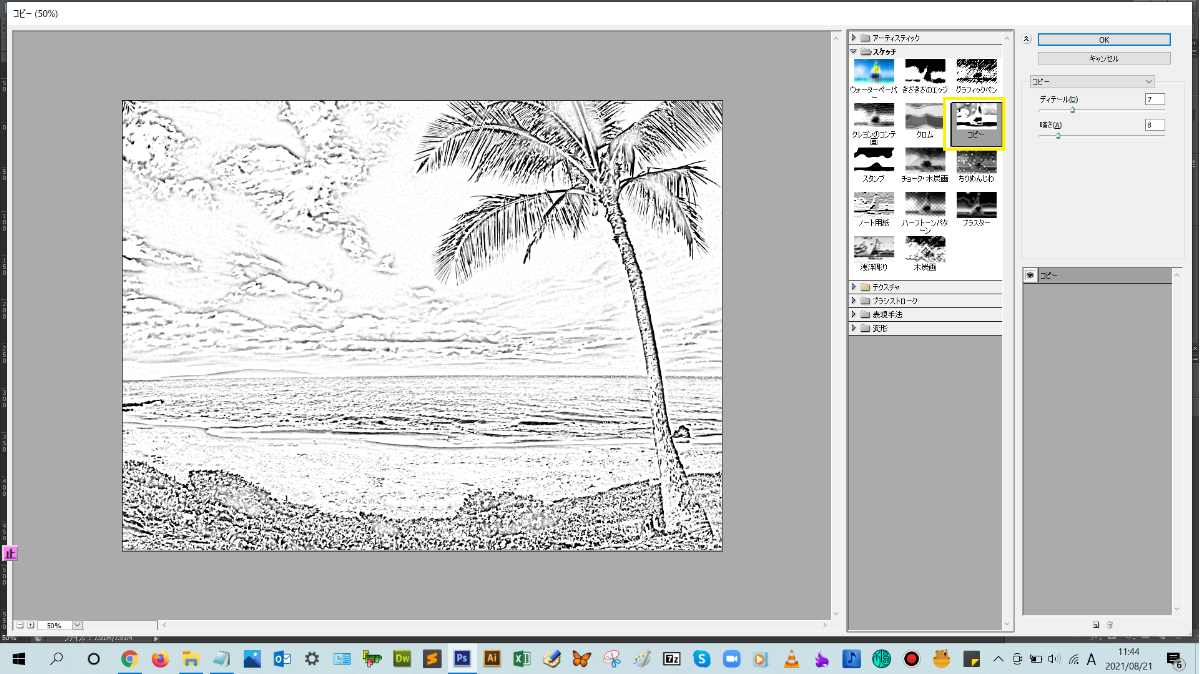
■スタンプ
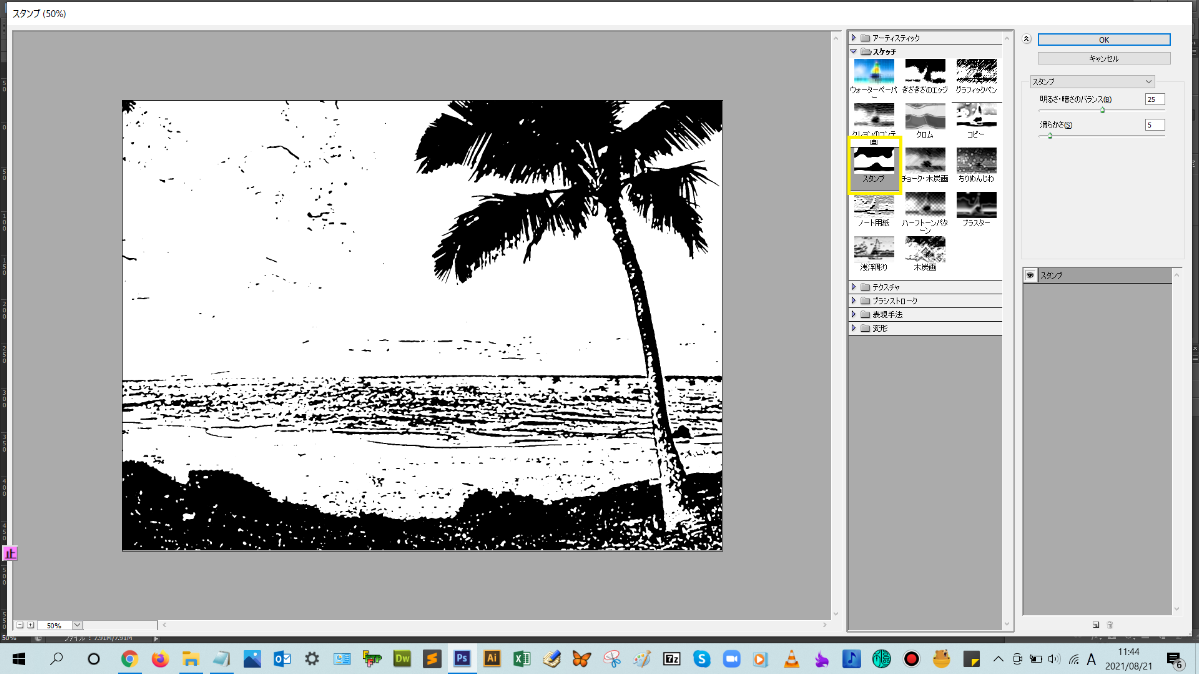
■チョーク・木炭画
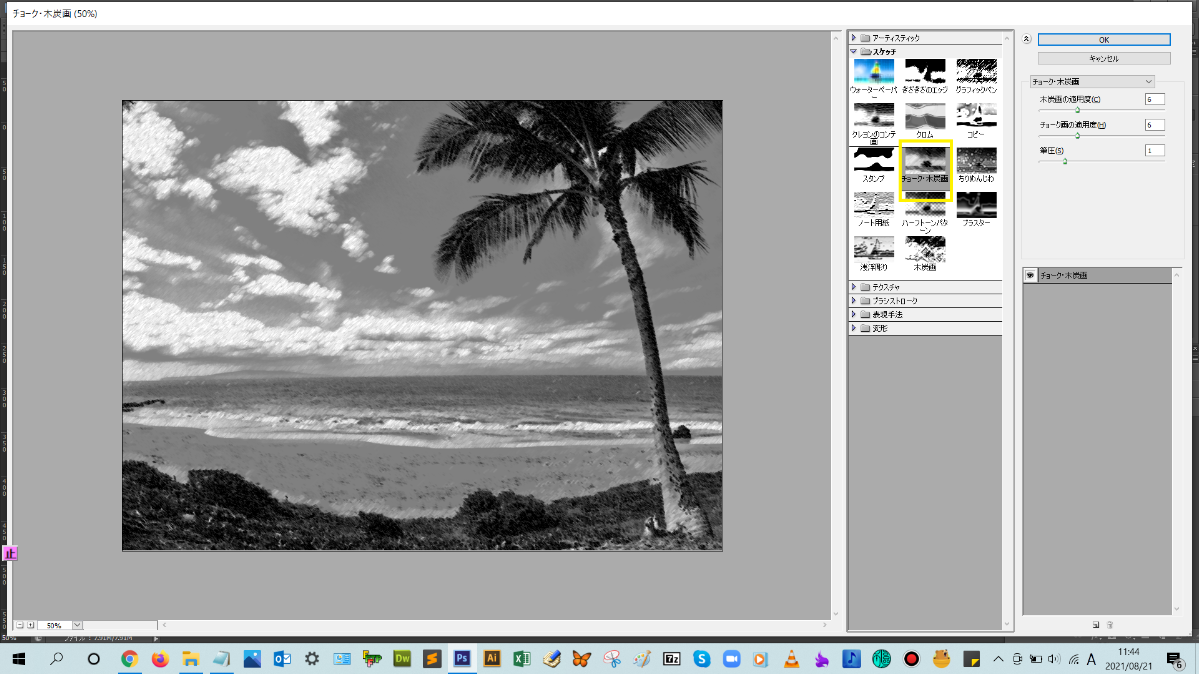
■ちりめんじわ
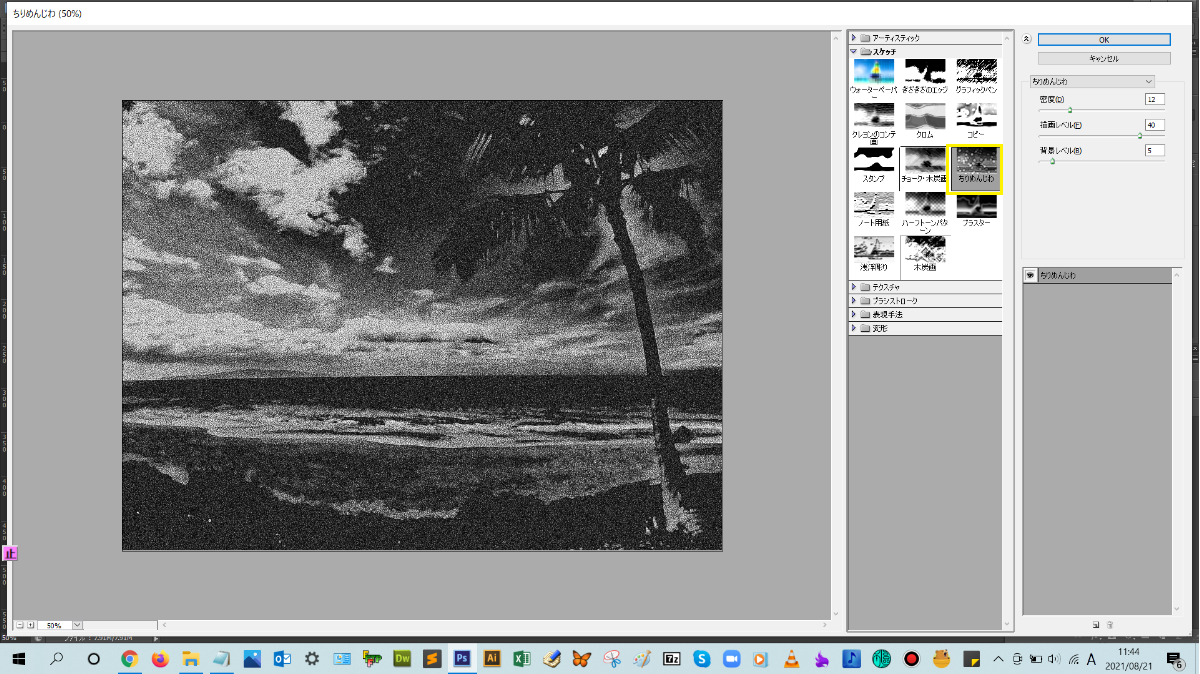
■ノート用紙
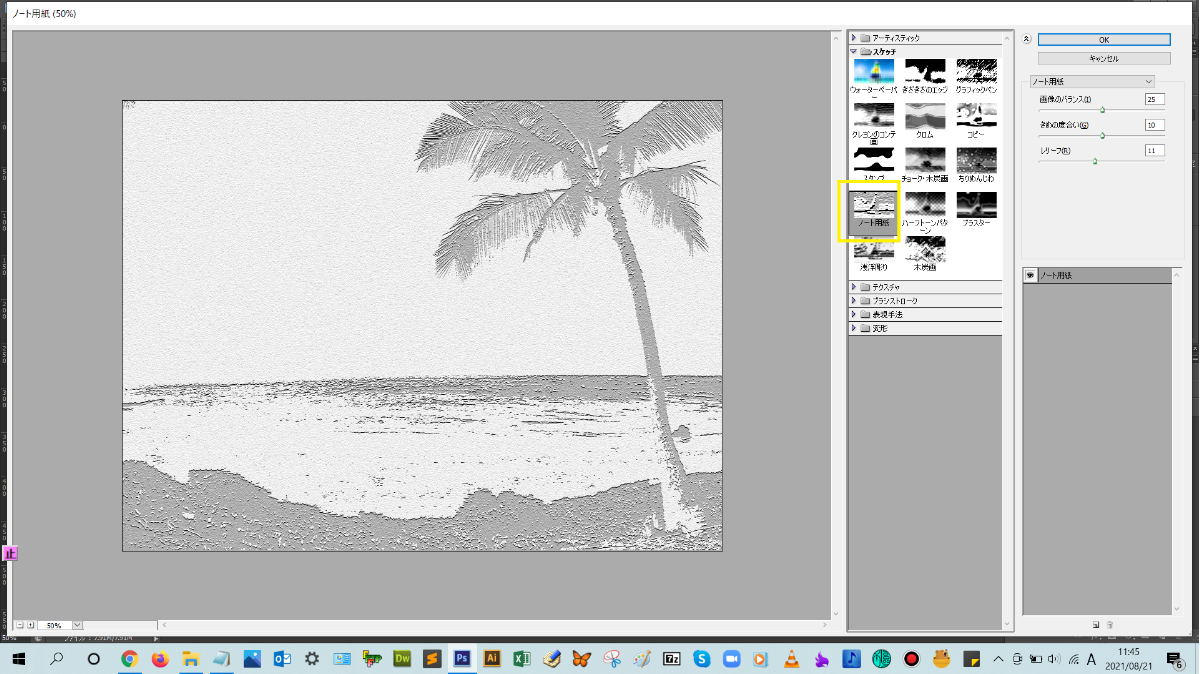
■ハーフトーンパターン
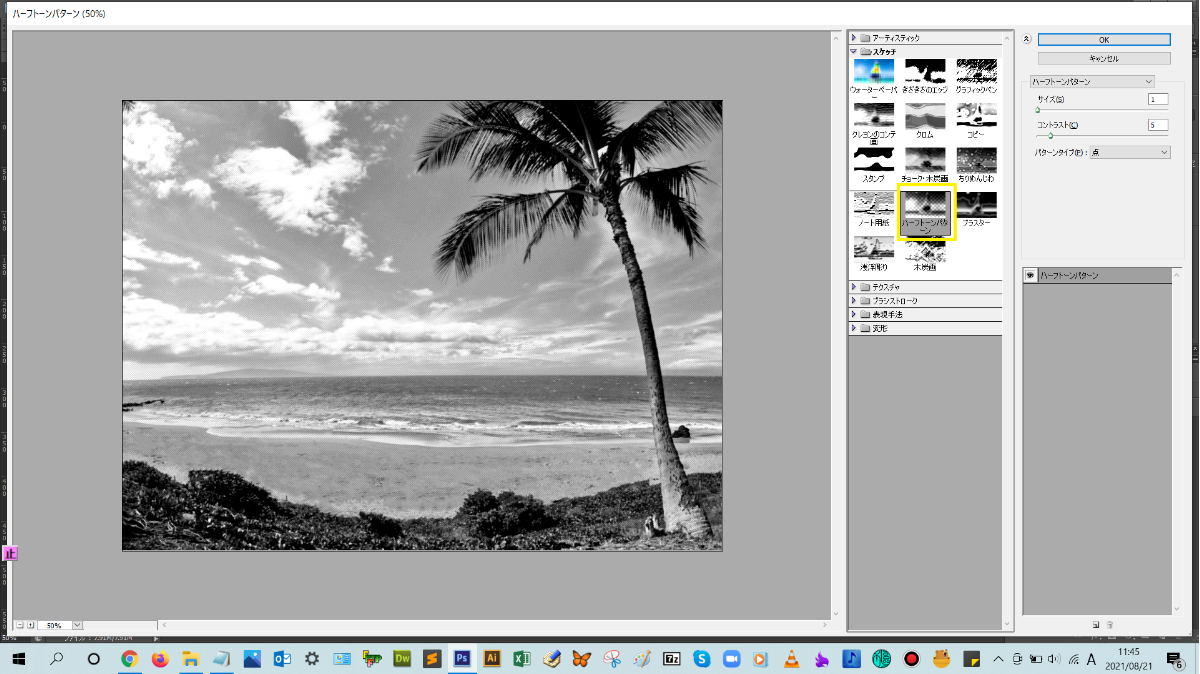
■プラスター
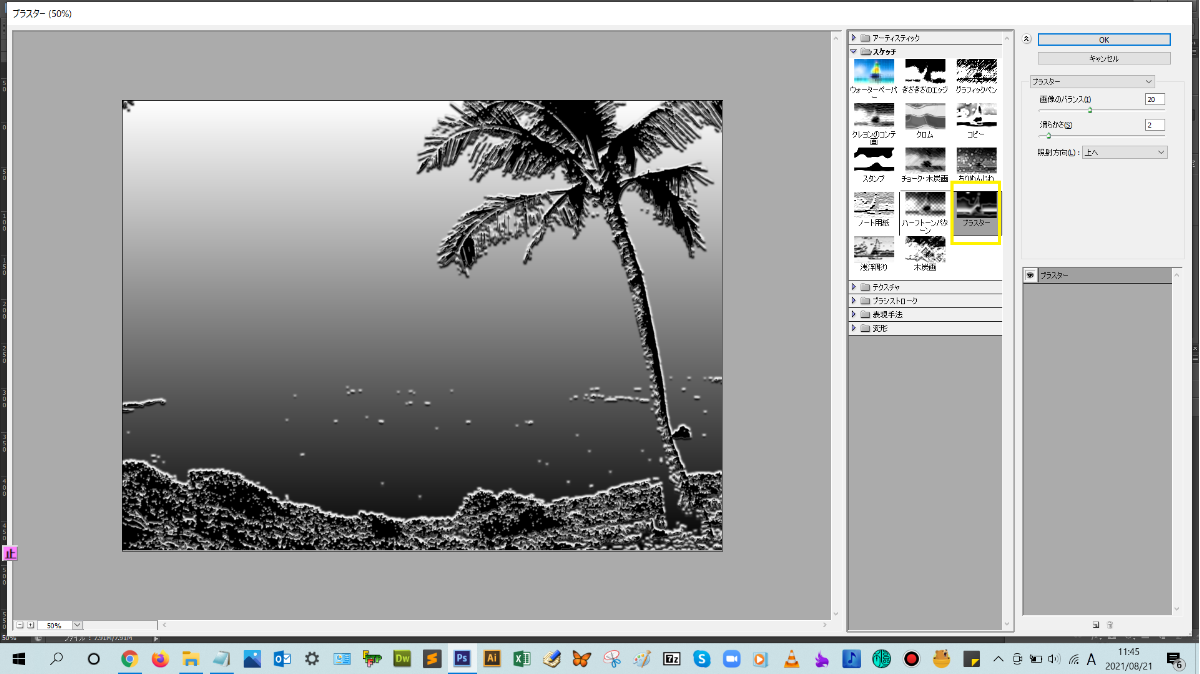
■浅浮彫り
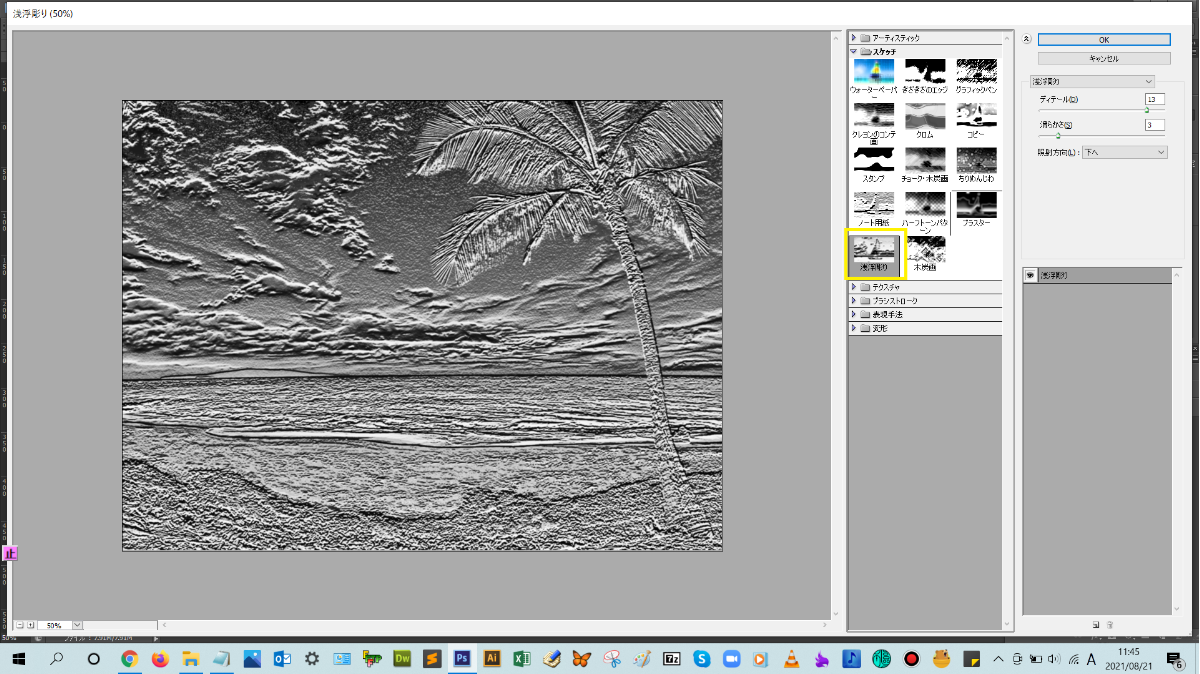
■木炭画
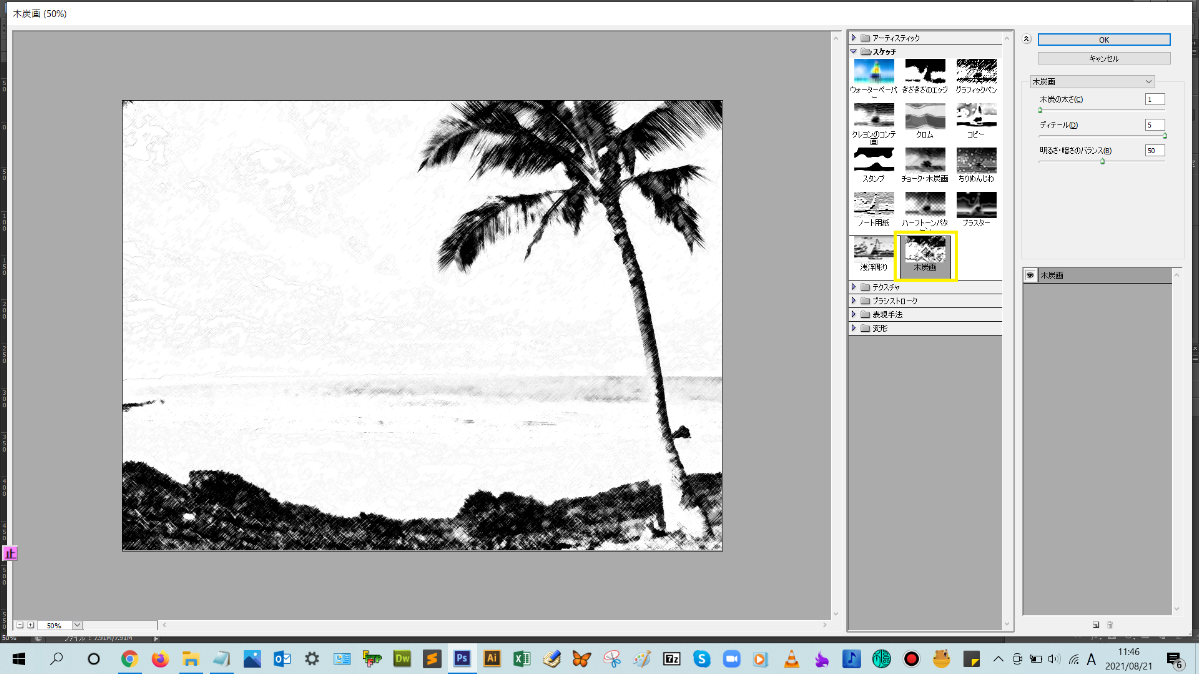
テクスチャ(全6種類)
■クラッキング
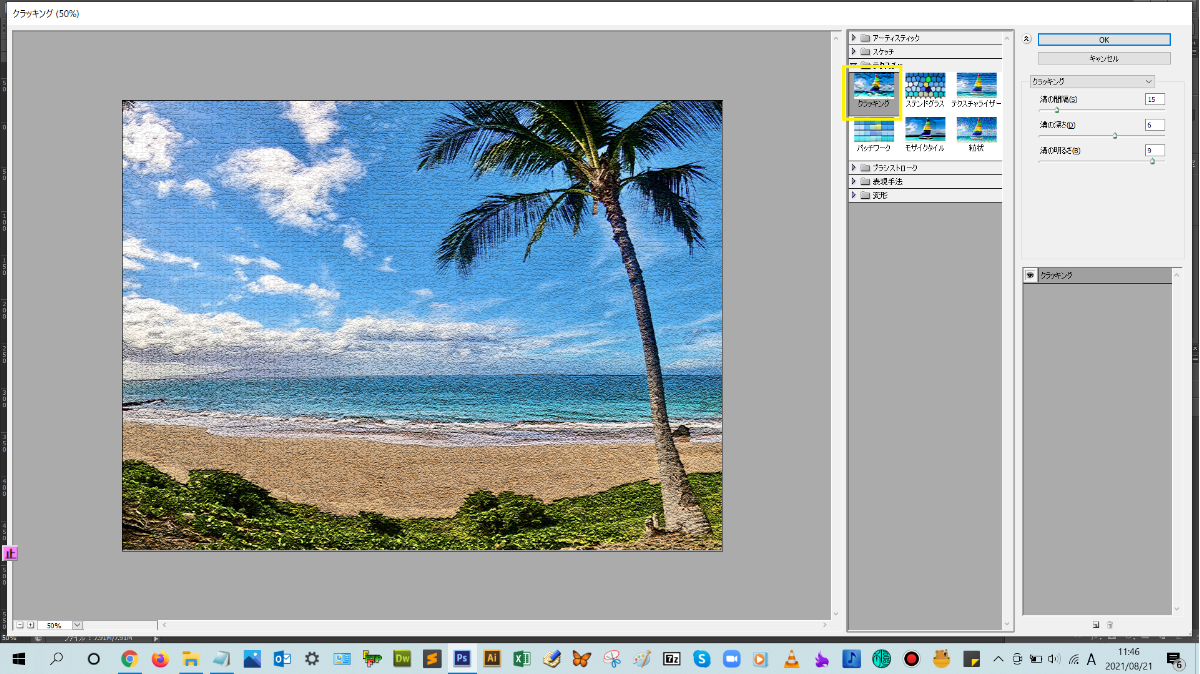
■ステンドグラス
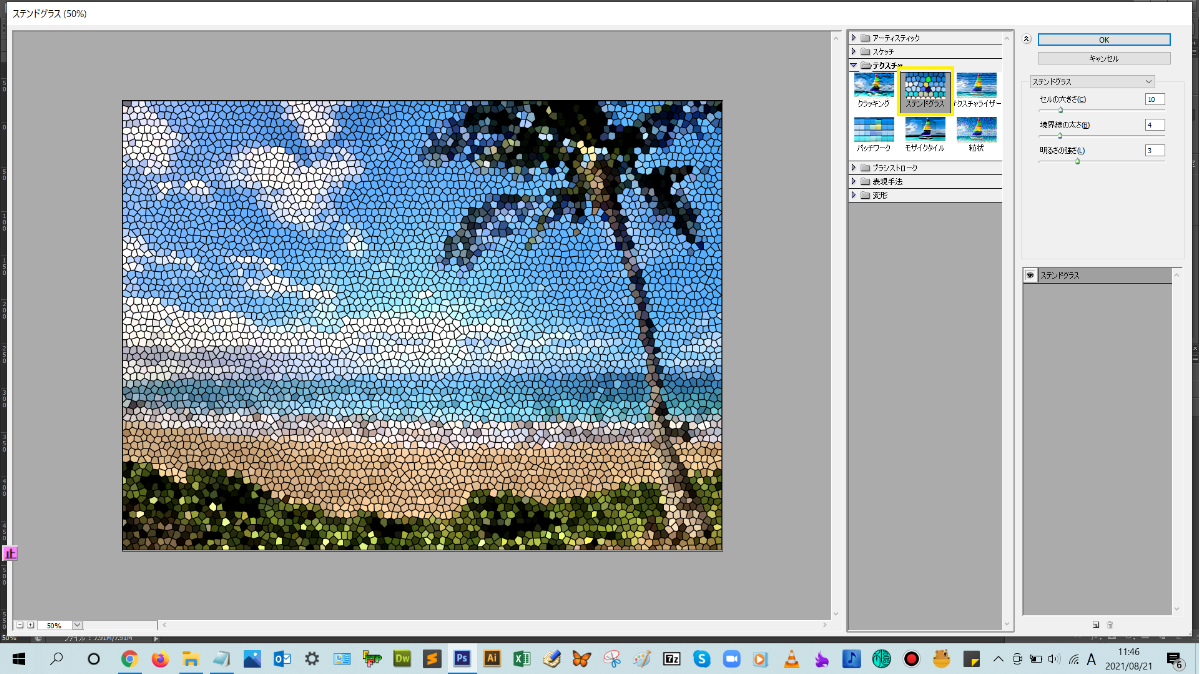
■テクスチャライザー
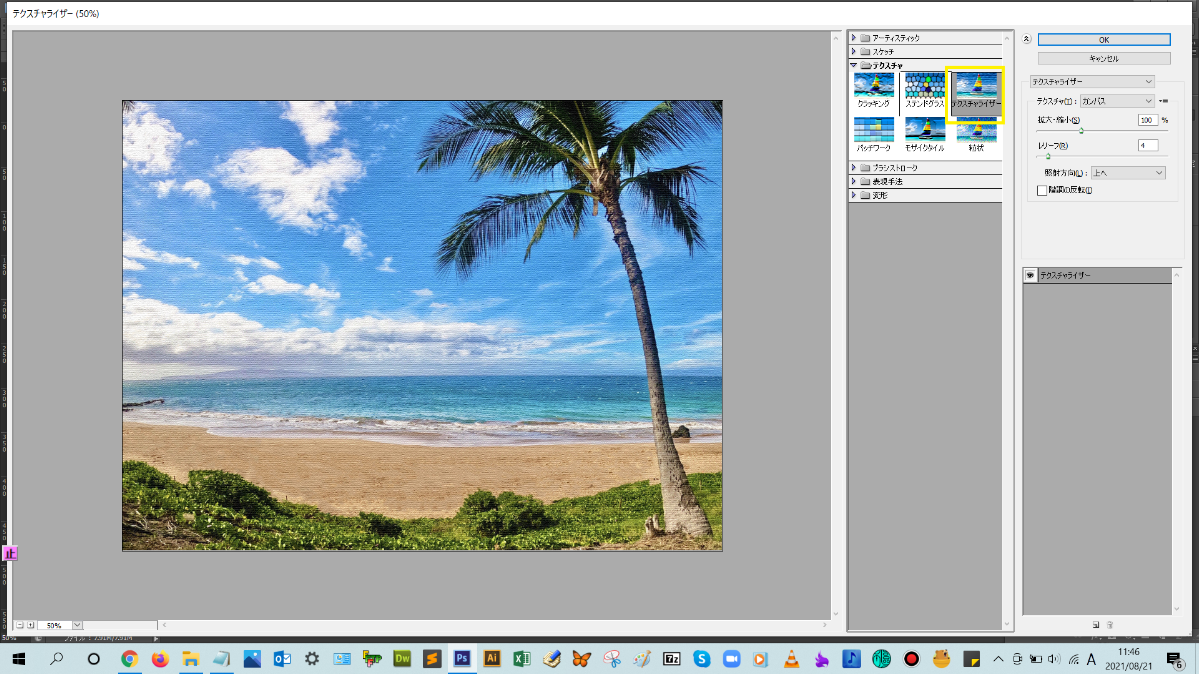
■パッチワーク
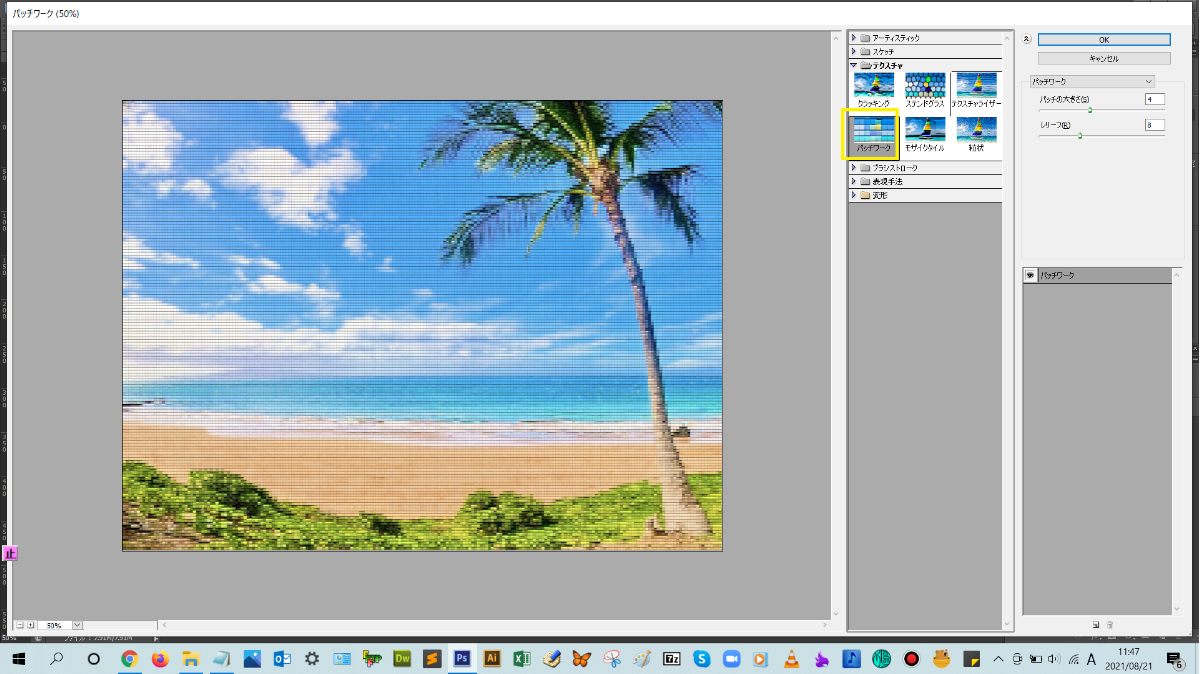
■モザイクタイル
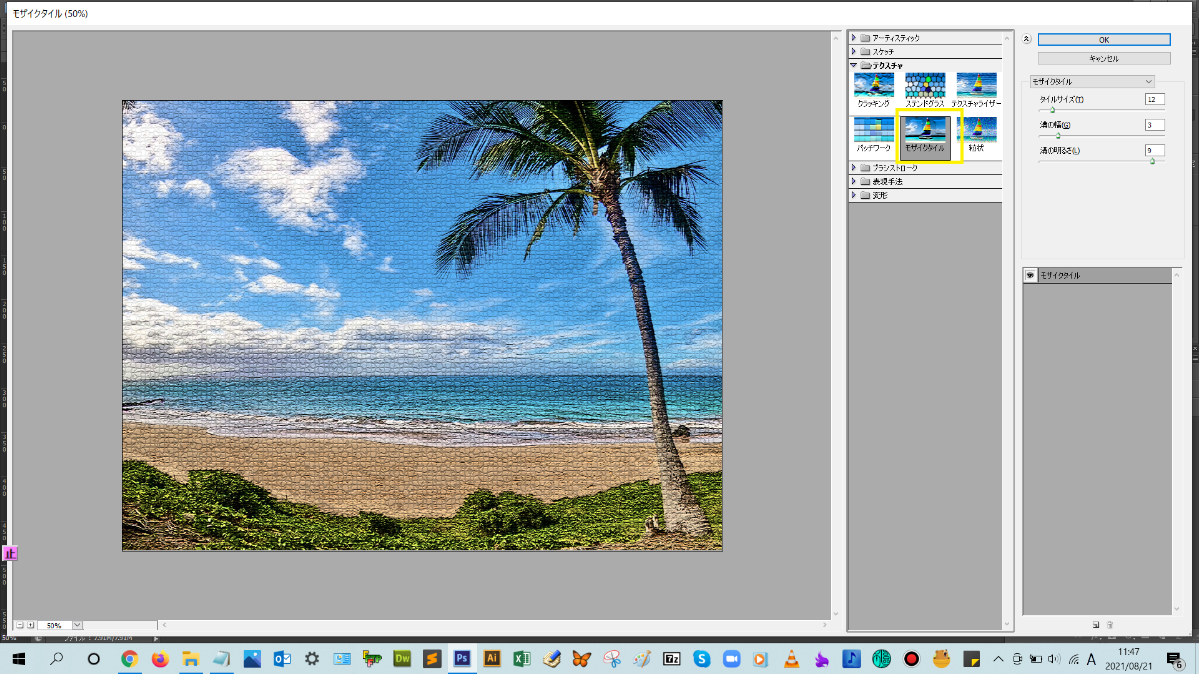
■粗状
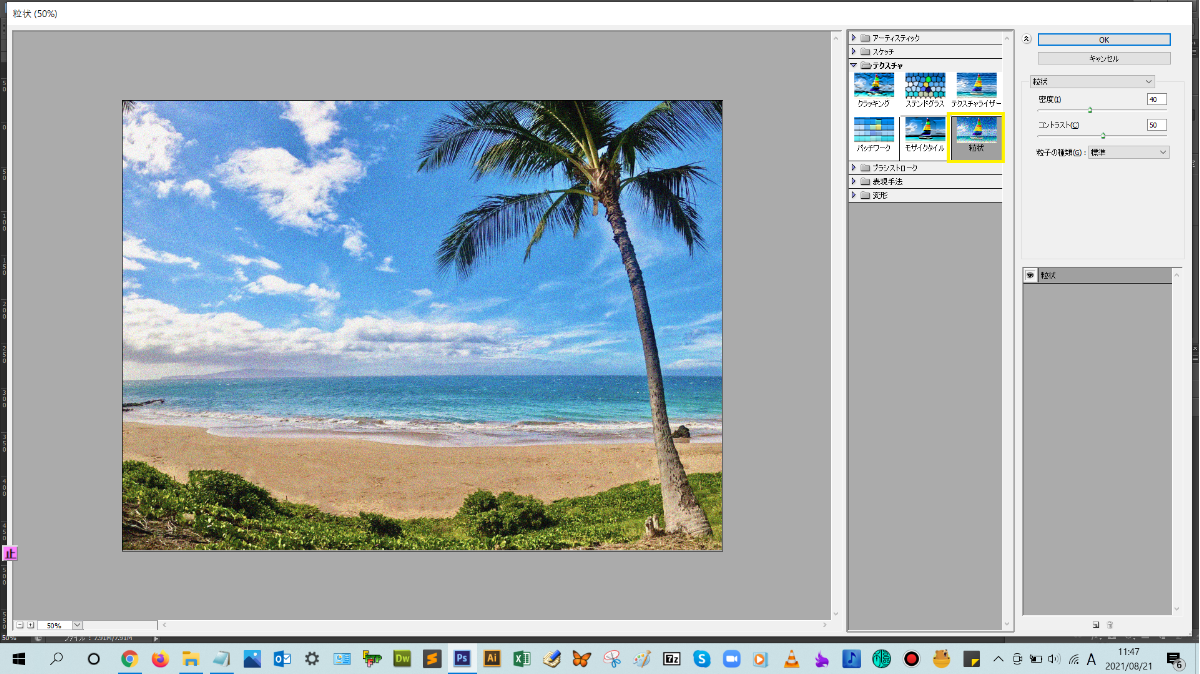
ブラシストローク(全8種類)
■インク画(外形)
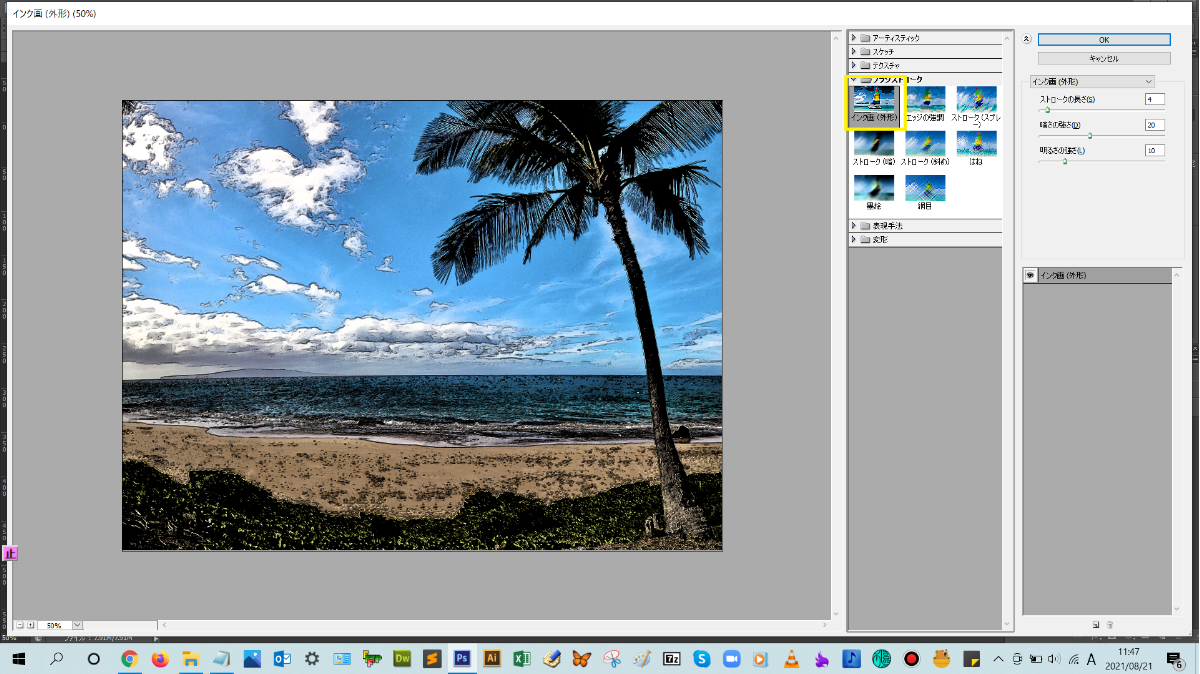
■エッジの強調
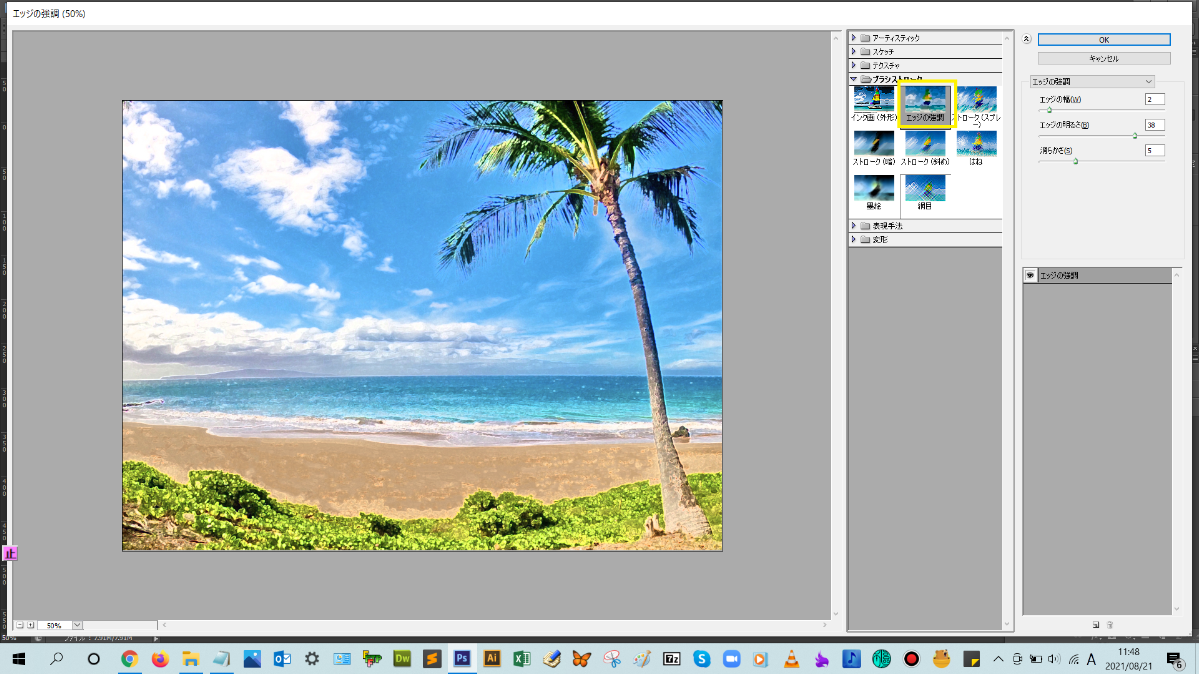
■ストローク(スプレー)
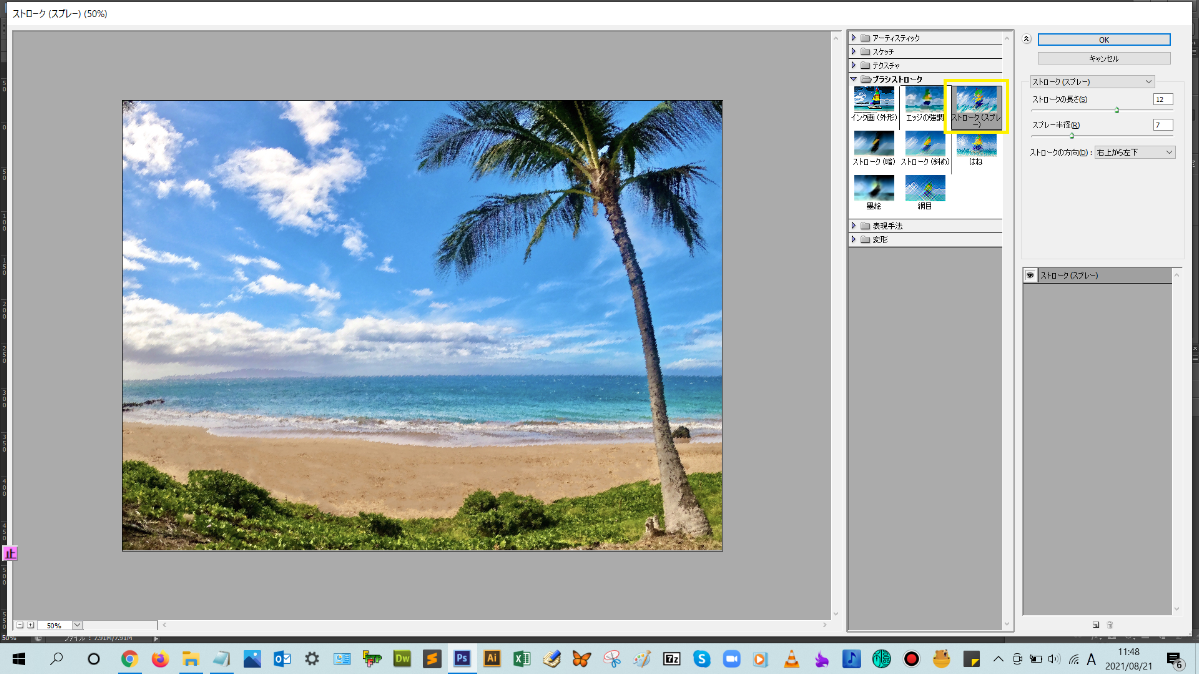
■ストローク(暗)
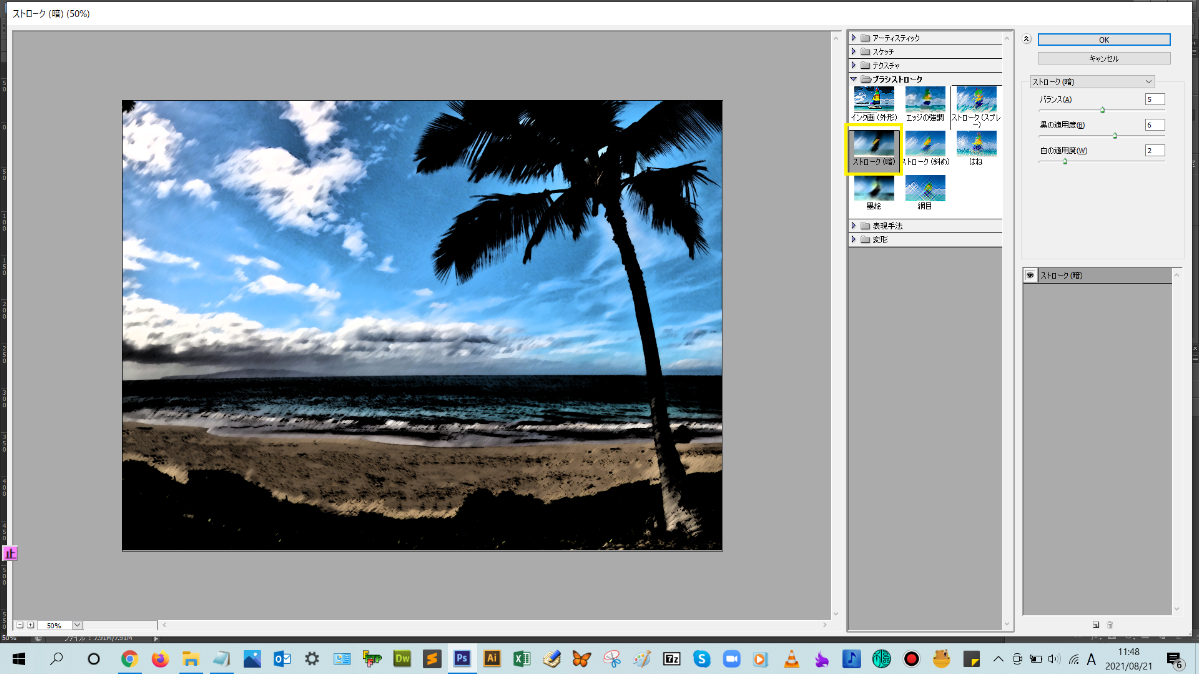
■ストローク(斜め)
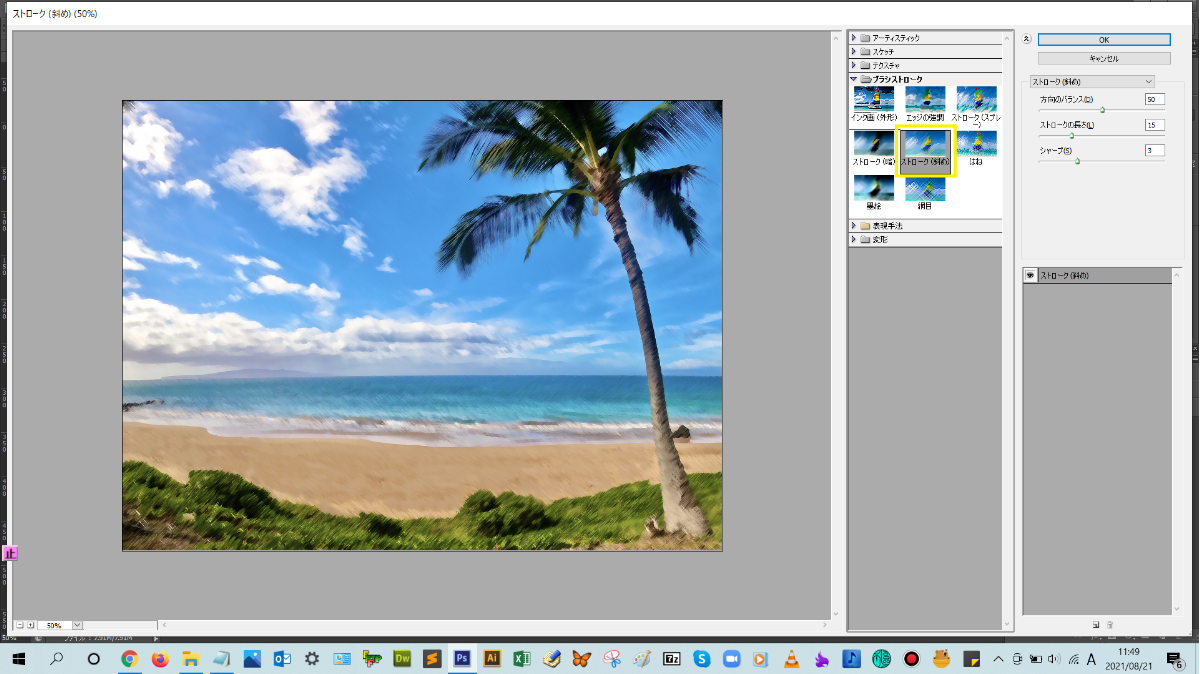
■はね
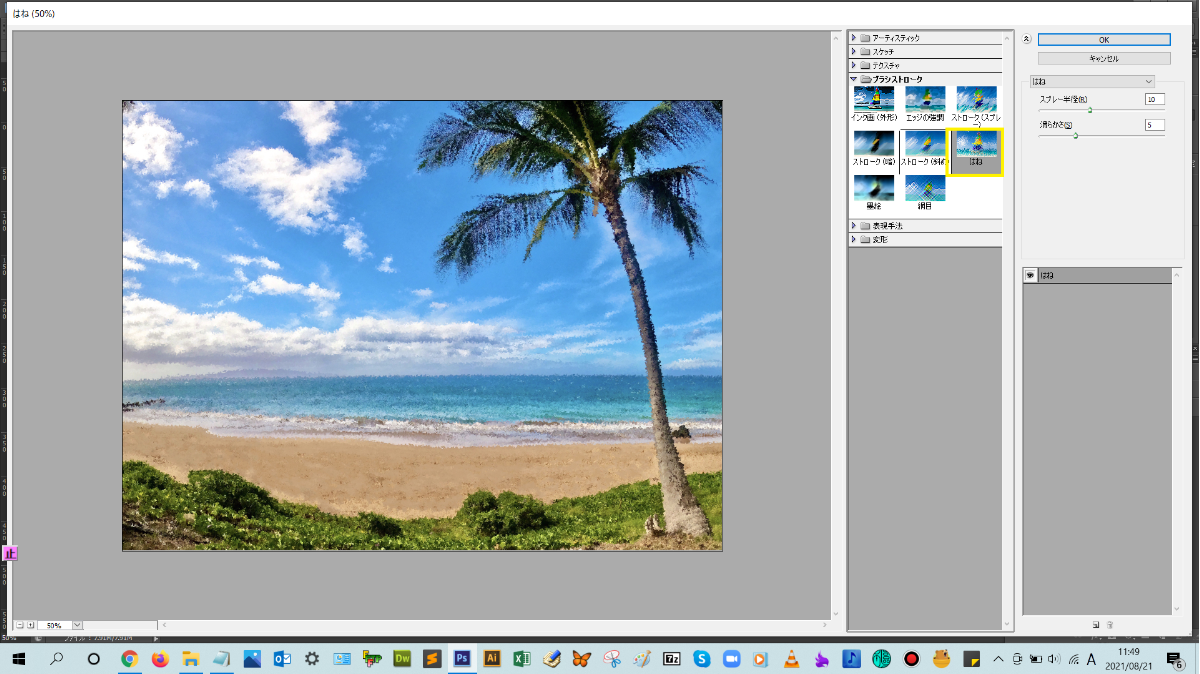
■墨絵
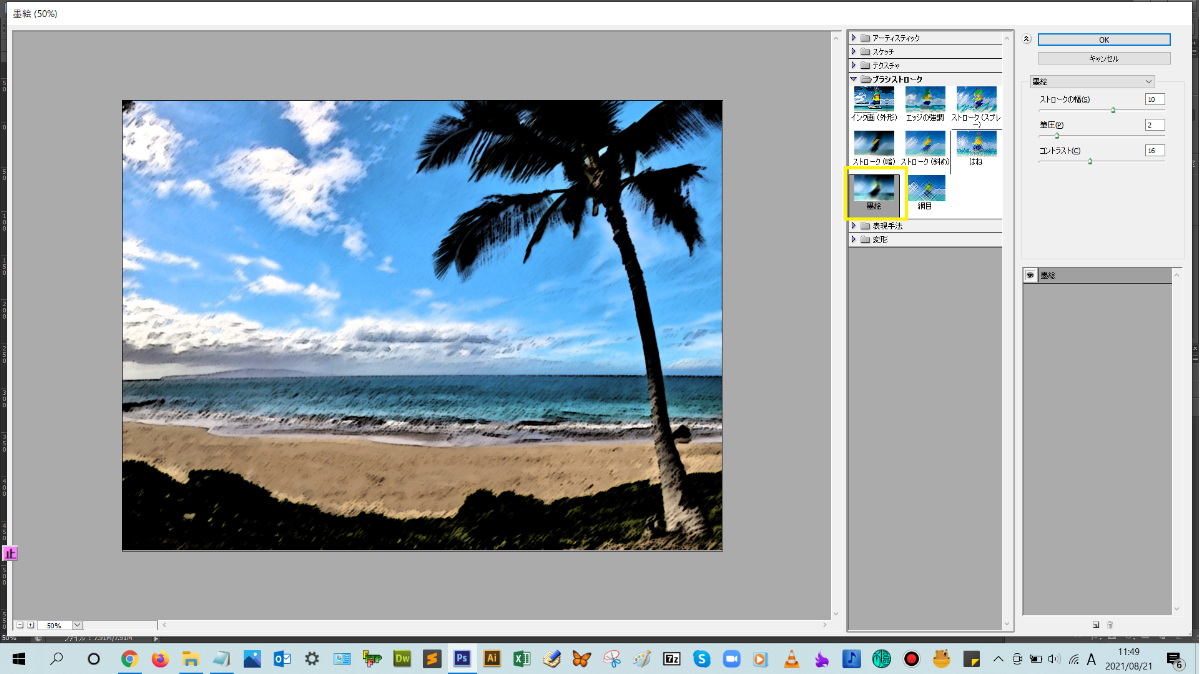
■網目
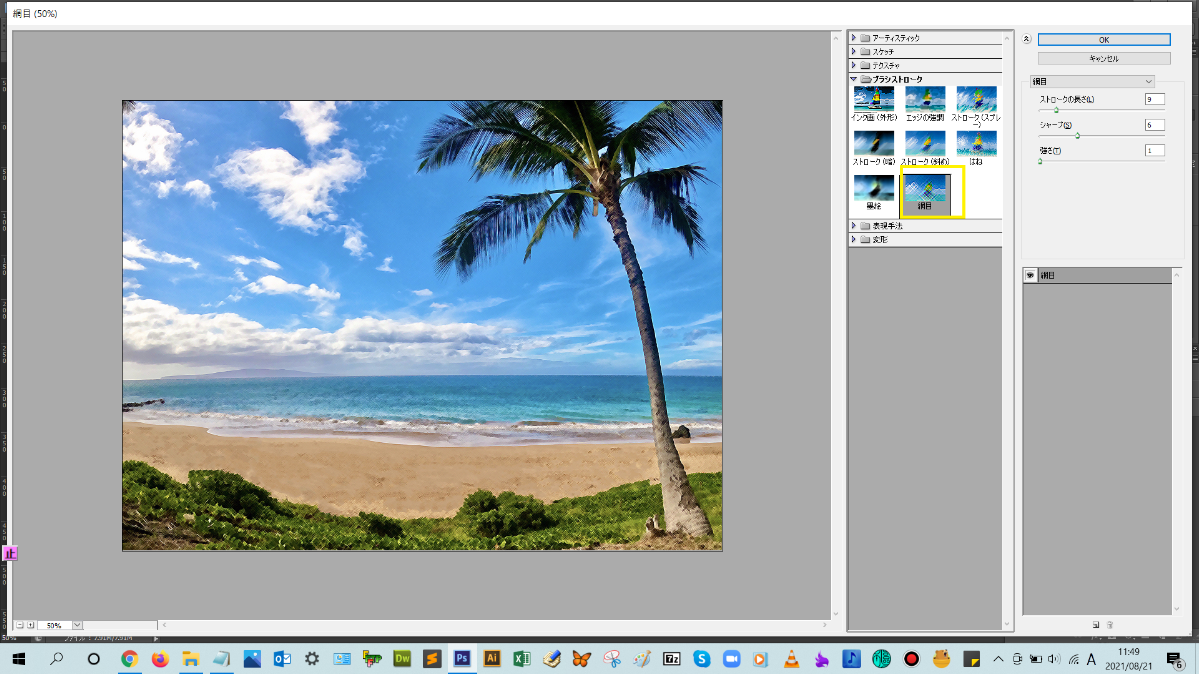
表現手法(全1種類)
■エッジの光彩
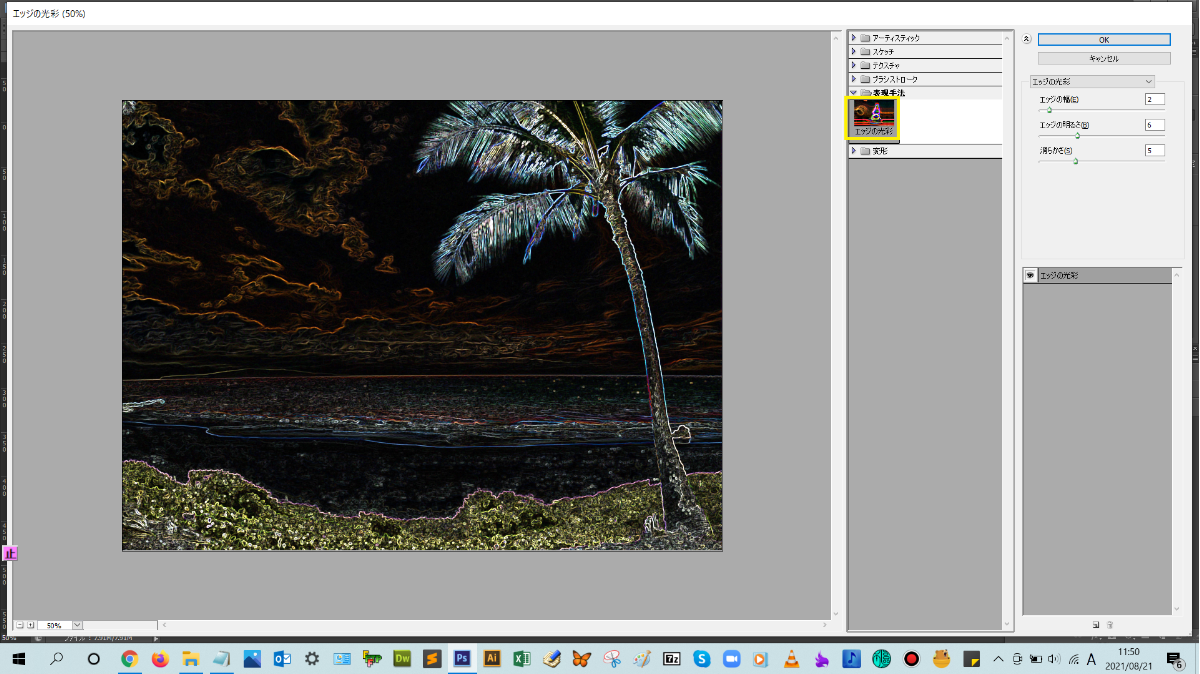
変形(全3種類)
■ガラス
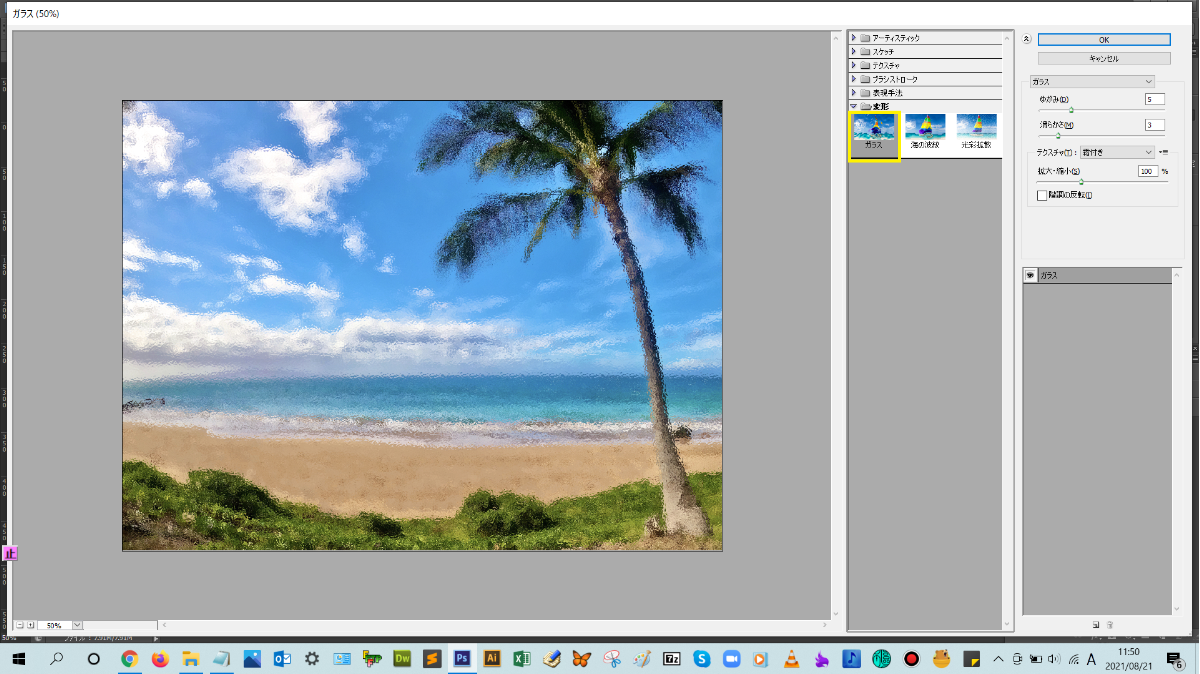
■海の波紋
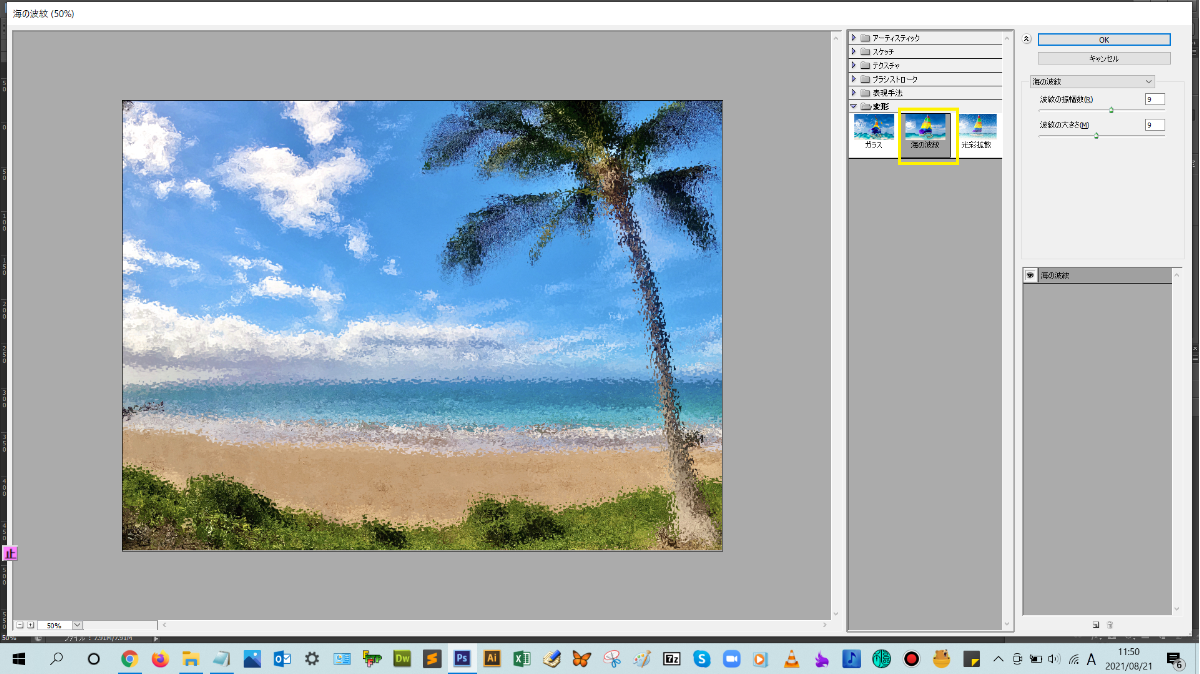
■光彩拡散
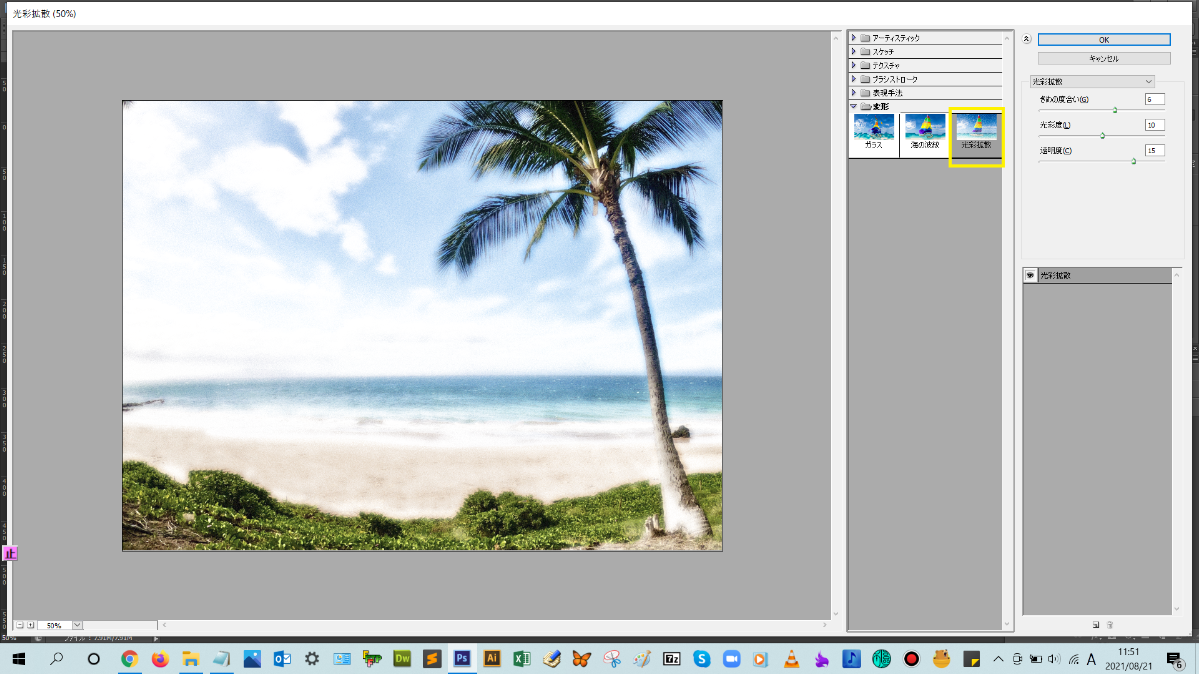

まとめ!
- フィルターギャラリー機能とは?
- 画像をスマートオブジェクト化する
- フィルターギャラリー機能を活用する手順
- フィルターギャラリー機能一覧
読者さんの悩みがなくなるように、このような解説をしてきましたが、いかがでしたでしょうか?
Photoshopのフィルターギャラリーの基本操作方法が少しでも分かりやすく伝わっておりましたら幸いです。
では、ここまで
読んでいただきありがとうございました!