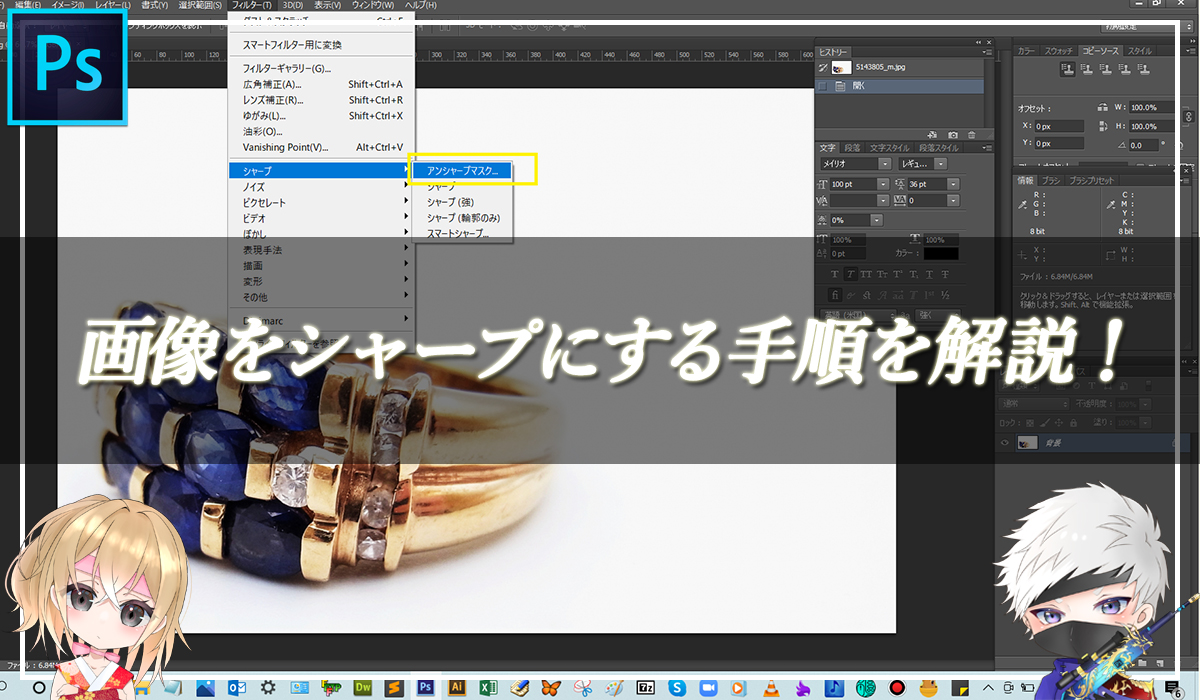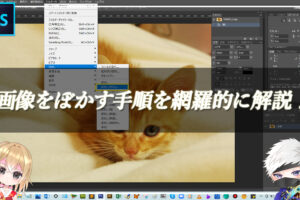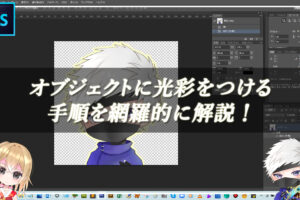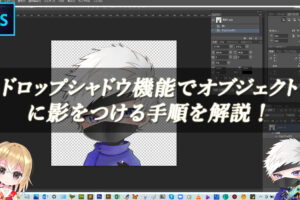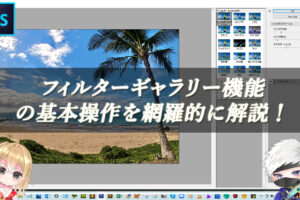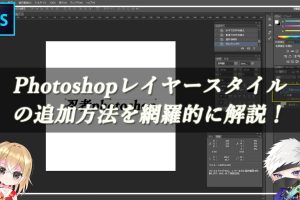この記事でわかること
Photoshopで画像をシャープにする!
Photoshopのメニューバーのフィルターをクリックして、表示される一覧の中にある【シャープ】→【アンシャープマスク】の機能を使用することで、簡単に画像をシャープにすることができます。画像をシャープにするということは、くすみ感をとり、はっきりくっきりした印象の画像にするということです。
対象物が金属だったり、メカニックなものには、このアンシャープマスクの機能を使用することで、仕上がりがよくなります。
被写体を目立たせたい場合によく利用されます。
■BEFORE:くすんでいる感じの画像
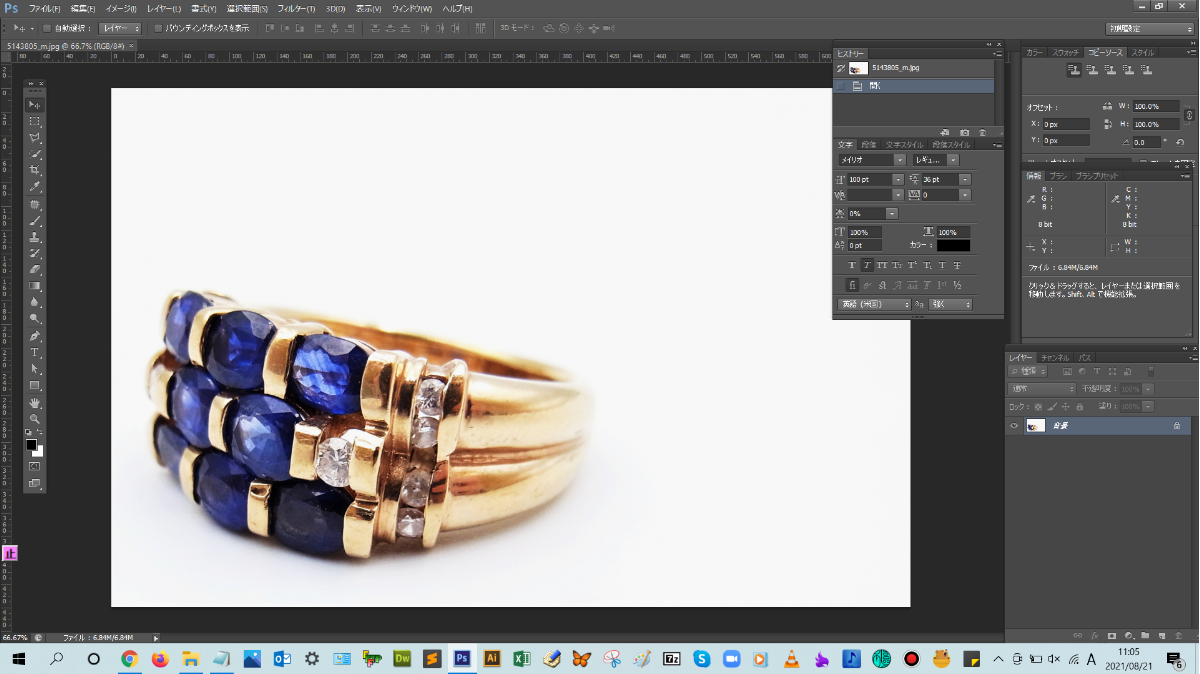
■AFTER:シャープな仕上がにした画像
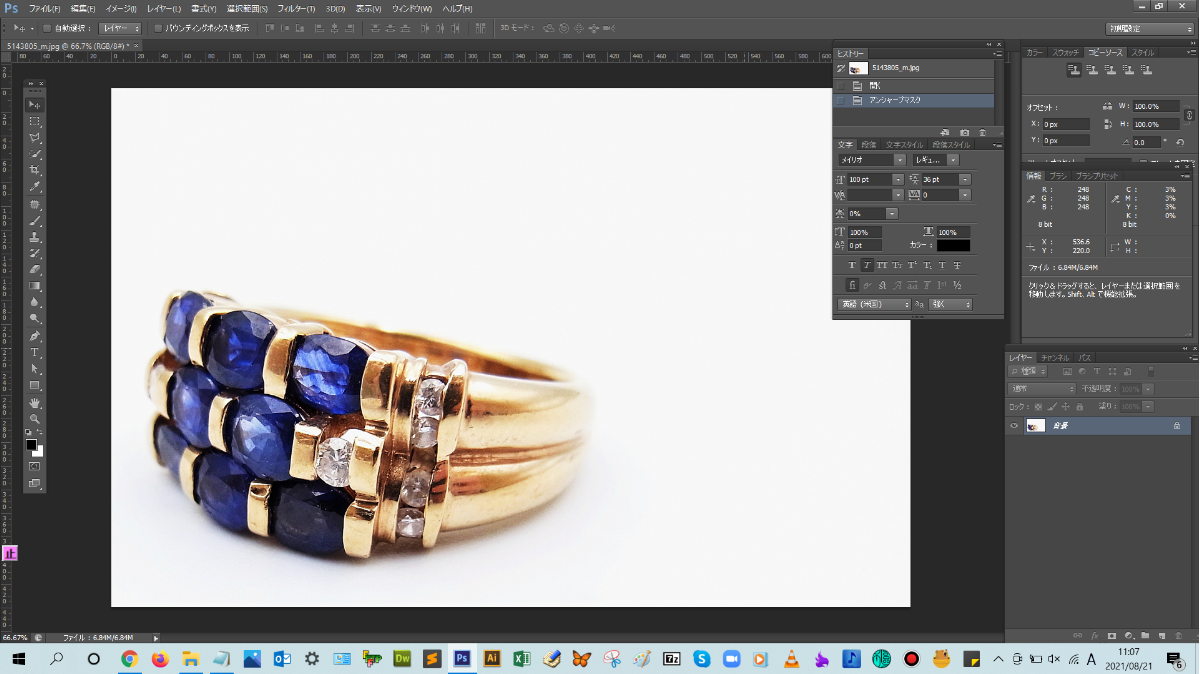
アンシャープマスクで画像をシャープにする手順

解説:メニューバーの【フィルター】から【シャープ】→【アンシャープマスク】をクリックします。
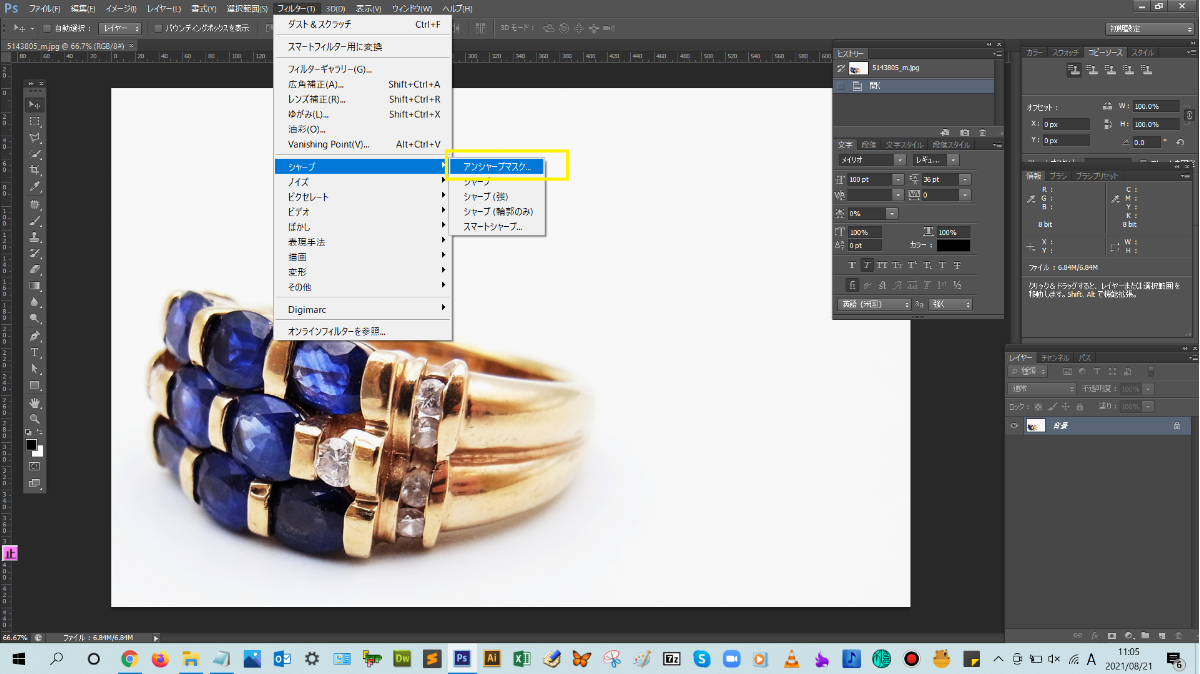
アンシャープマスクのダイアログボックスが表示されるので、各スライダーを調整して設定し、調整が終わったら【OK】をクリックしてダイアログボックスを閉じます。
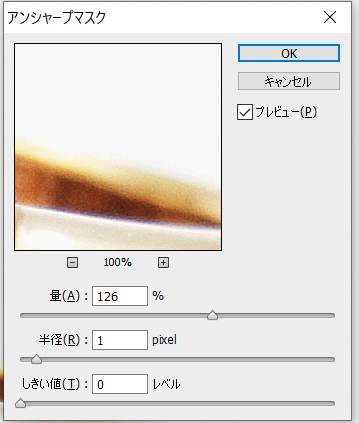



シャープになった画像
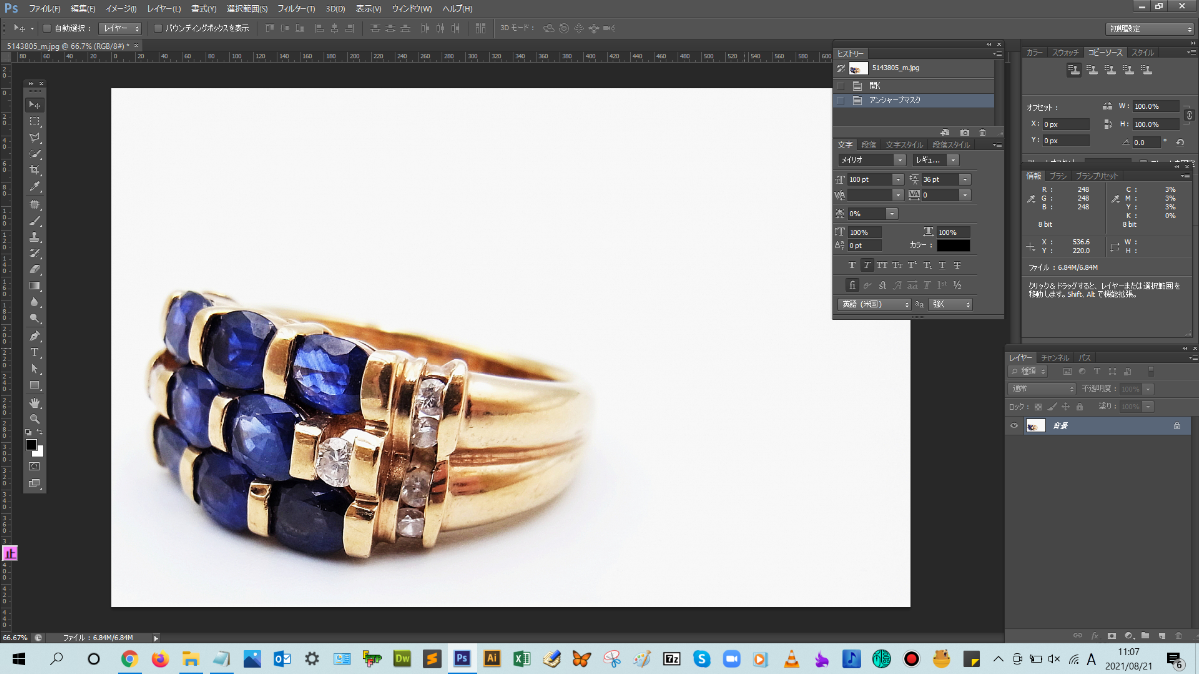
画像をスマートオブジェクト化することで何回でも編集できるようにしよう!
フィルター機能をかけた後、その画像にどんなフィルターをかけたのか忘れることがあります。通常、フィルター機能をかけると、画像そのものにフィルターがかかり、フィルター情報は保存されないからです。
どんな数値やスライダー調整をしたのかを全て把握しておくことは困難です。そういったときに、レイヤーパネルにかけたフィルター情報を残しておくということが大切です。
レイヤーをスマートオブジェクト化することで、フィルター情報を残すことができます。

解説:レイヤーパネルで対象レイヤーを選択して、メニューバーの【フィルター】から【スマートフィルター用に変換】をクリックします。
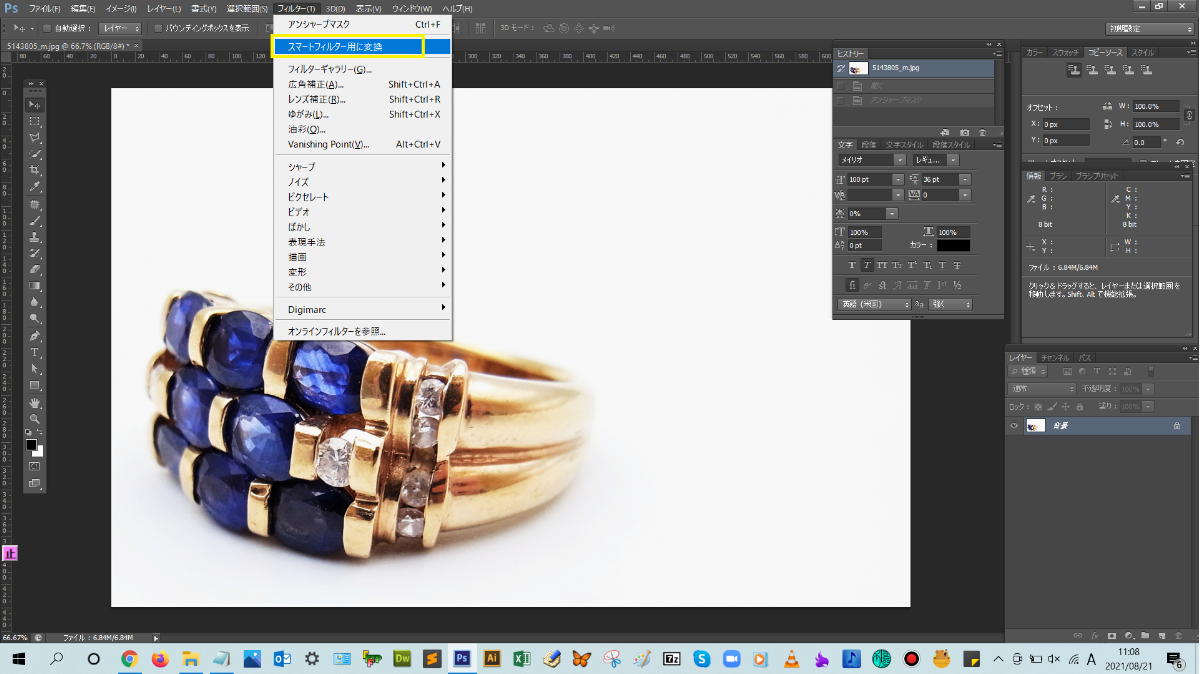
レイヤーパネルを見ると、スマートオブジェクト化されているのが分かりますね。
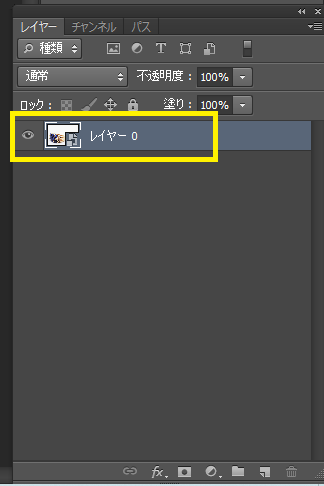
この状態で、さきほどと同じようにアンシャープマスクのフィルターをかけると、レイヤーパネルにかけたフィルター名が表示されているのがわかります。
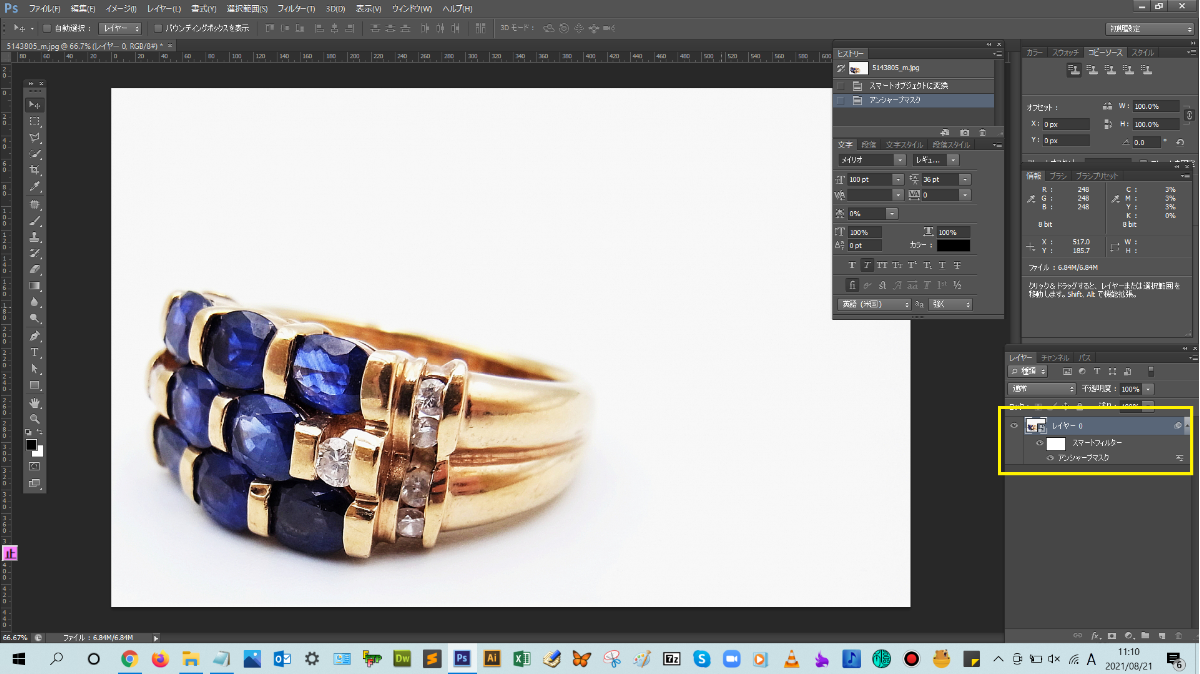

まとめ!
- アンシャープマスクでできること
- アンシャープマスクで画像をシャープにする手順
- 画像をスマートオブジェクト化して何回も編集できる状態にする
読者さんの悩みがなくなるように、このような解説をしてきましたが、いかがでしたでしょうか?
Photoshopのアンシャープマスクの基本操作方法が少しでも分かりやすく伝わっておりましたら幸いです。
では、ここまで
読んでいただきありがとうございました!