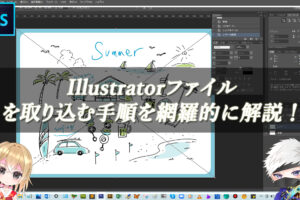Photoshopでスマートオブジェクトレイヤーを埋め込む!
Photoshopのメニューバーのファイルをクリックして、表示される一覧の中にある【埋め込みを配置】の機能を使用することで、スマートオブジェクトレイヤーを取り込むことができます。スマートオブジェクトレイヤーの特徴として、編集しても画像の元情報が保たれるので、画像を劣化させず、何回も編集していきたいときに使用していきましょう。
スマートオブジェクトは、拡大してもドットが見えないベクタ画像オブジェクトで、属性パネルを利用して、大きさや色などを随時変更できます。
■BEFORE:通常の画像レイヤー

■AFTER:スマートオブジェクトレイヤー

埋め込みを配置でスマートオブジェクトレイヤーを設置する手順

解説:メニューバーの【ファイル】から【埋め込みを配置】をクリックします。
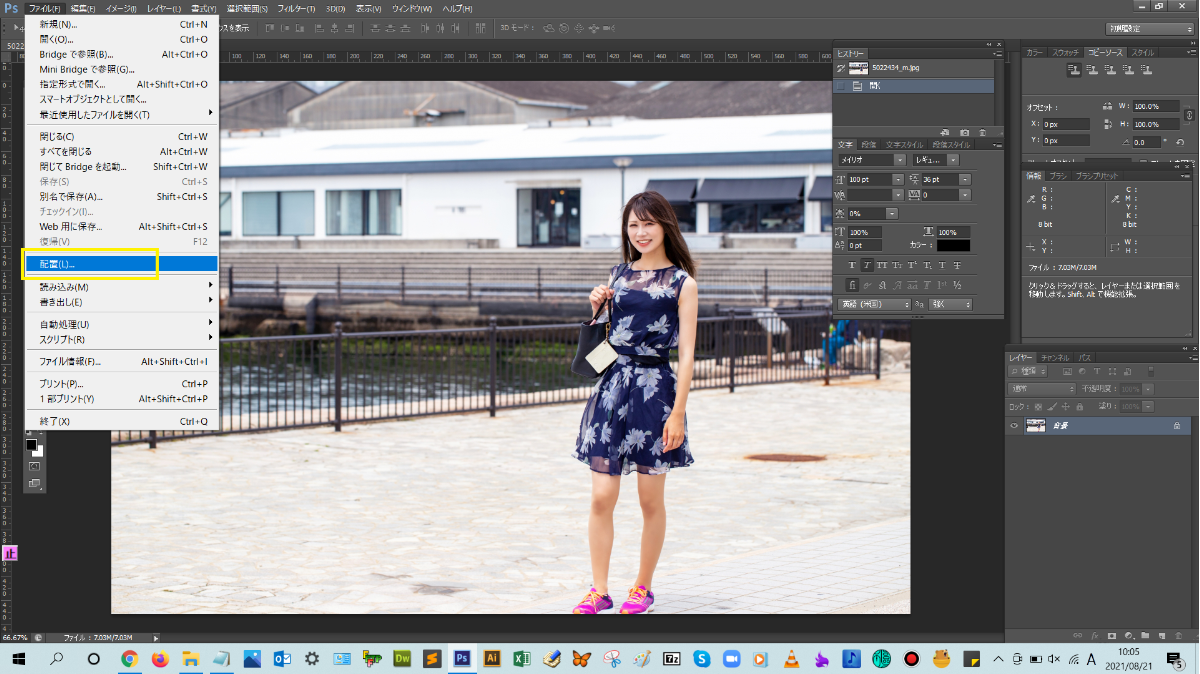
埋め込みを配置のダイアログボックスが表示されるので、画像を選択して、【配置】をクリックします。
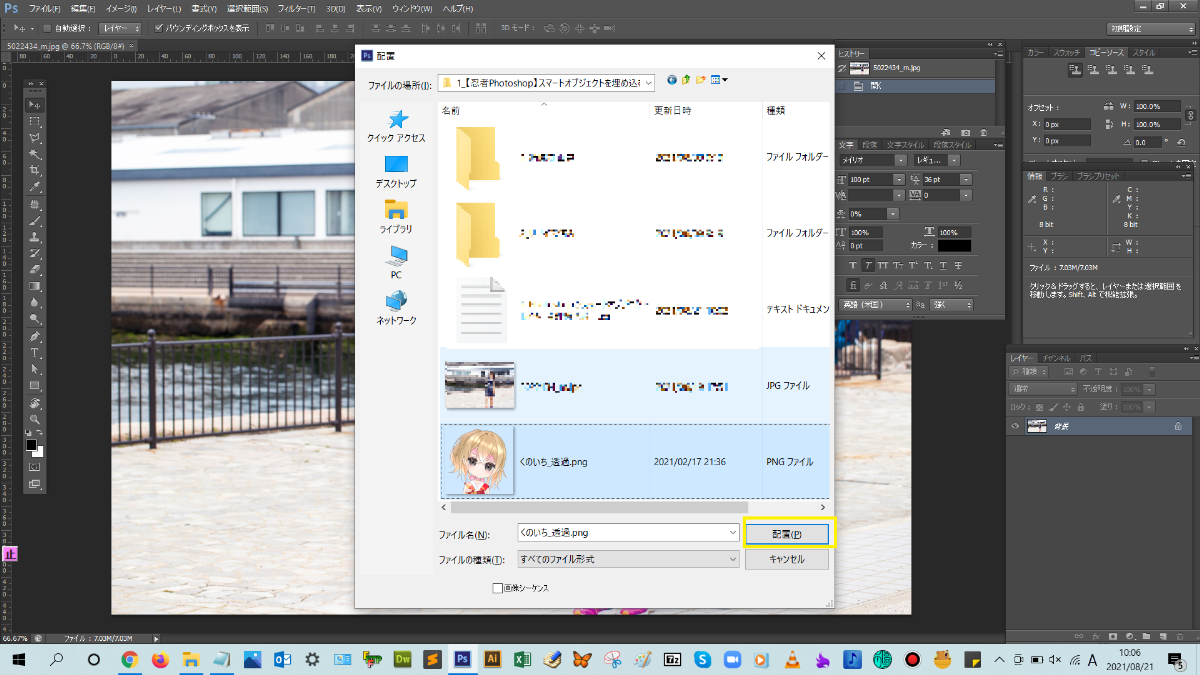
配置先のカンバスサイズに自動で調整されて、画像が仮配置されましたね。配置したスマートオブジェクトレイヤーに×マークが表示されている状態が、仮配置されている状態です。
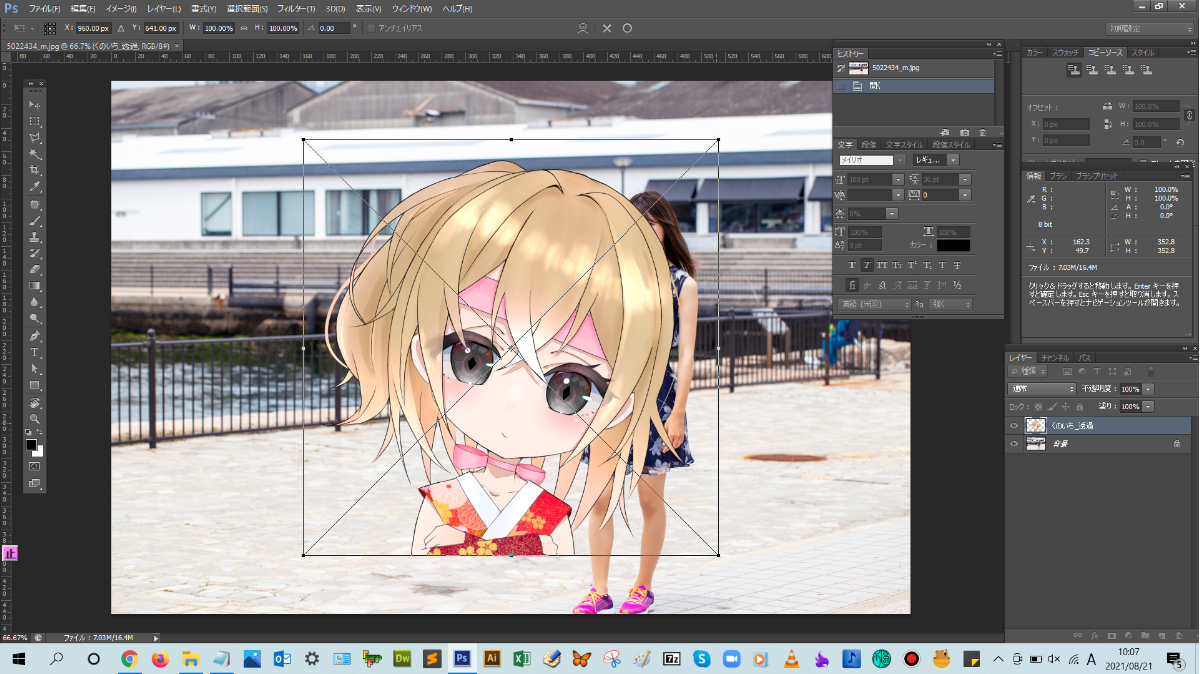
画像を拡大・縮小させて調整が完了したら、オプションバーにある〇マークを押すか、Crtl+ENTERを押して、画像配置を確定させましょう。
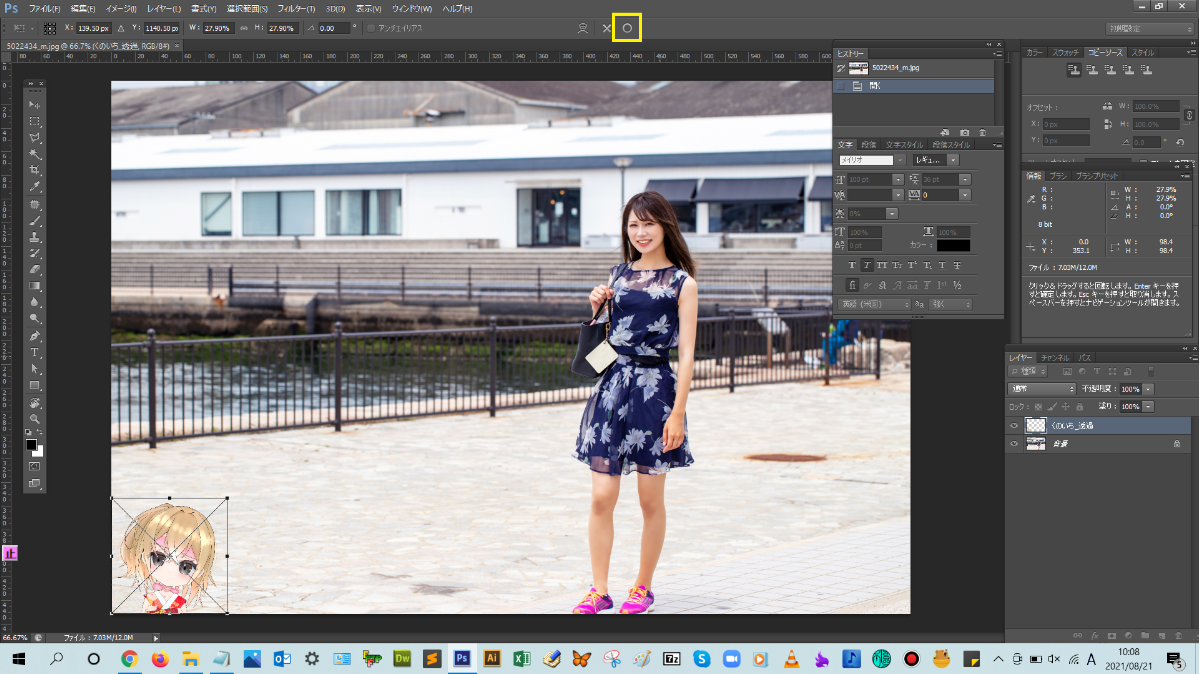
レイヤーパネルを見ると、スマートオブジェクトとしてPhotoshopに取り込まれたことがレイヤーのサムネイルを見ると確認できますね。


まとめ!
- 取り込んだスマートオブジェクトレイヤーについて
- 埋め込みを配置でスマートオブジェクトレイヤーを設置する手順
読者さんの悩みがなくなるように、このような解説をしてきましたが、いかがでしたでしょうか?
Photoshopの埋め込みを配置機能の基本操作方法が少しでも分かりやすく伝わっておりましたら幸いです。
では、ここまで
読んでいただきありがとうございました!