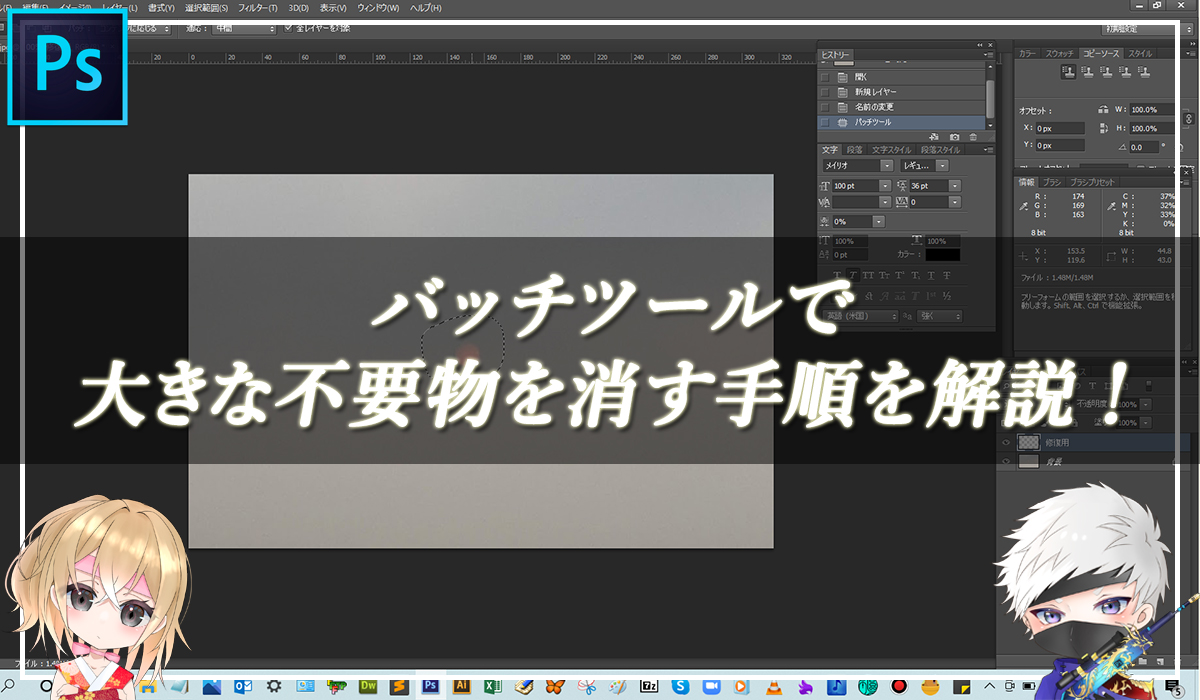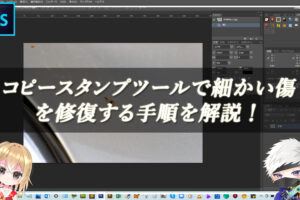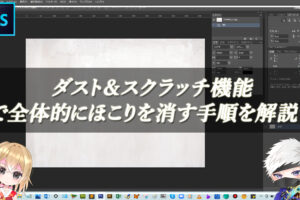Photoshopで大きな不要物を消す!
Photoshopのツールバーにある【バッチツール】の機能を使用することで、大きな不要物を消すことができます。
■BEFORE:大きな不要物がある画像
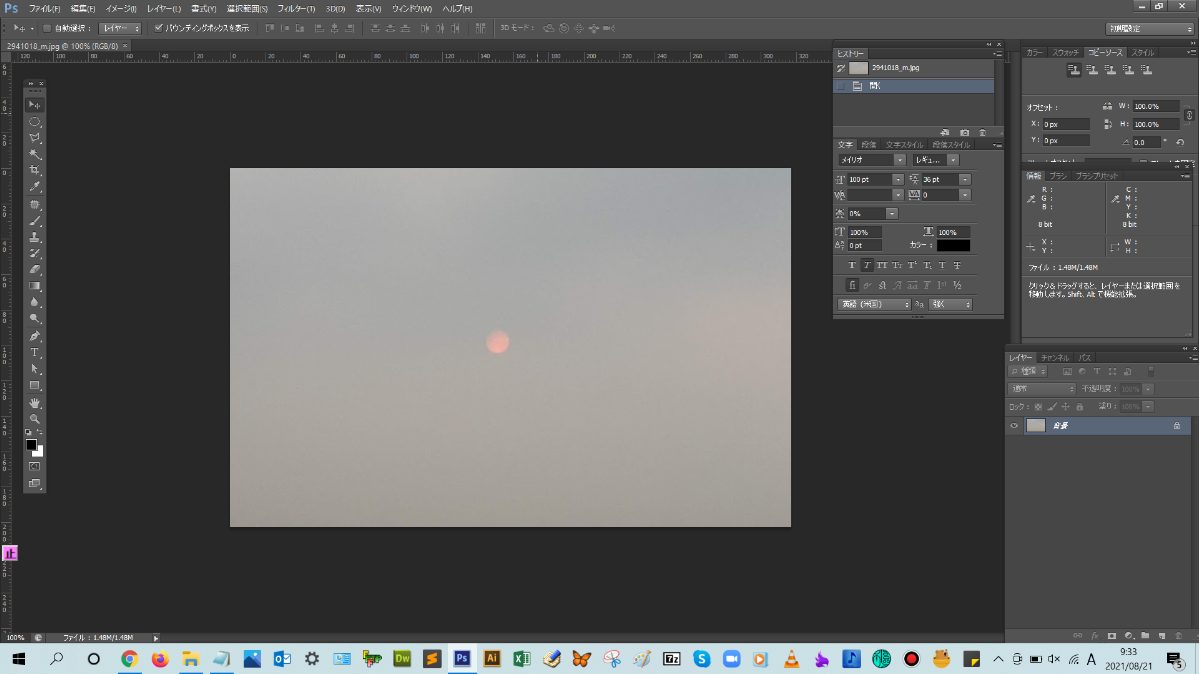
■AFTER:不要物を削除した画像
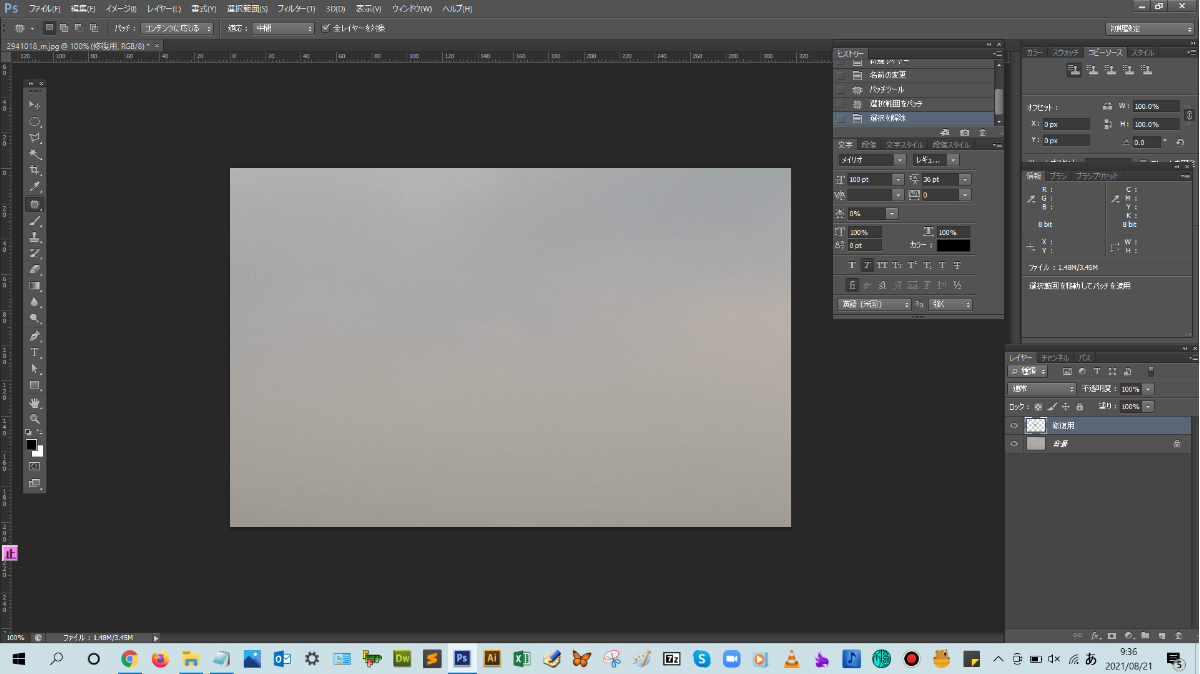
バッチツールで大きな不要物を削除する操作手順

解説:まずは、レイヤーパネルの下にある新規レイヤーを作成をクリックします。
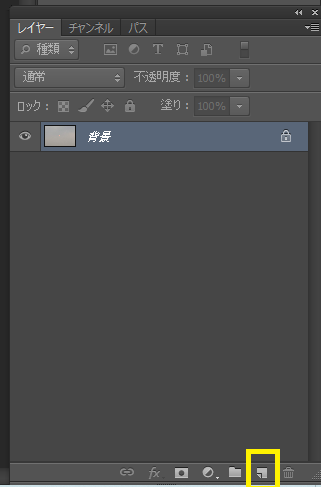
そうすると、新規レイヤーが作成されるので、そのレイヤーの名前の部分をダブルクリックして、レイヤー名をわかりやすいように【修復用】にしておきましょう。

ツールバーにあるバッチツールをクリックします。

バッチツールをクリックすると、上のメニューバーの下の表示が変更されますが、ここは、選んだツールによって、そのツールのオプションを設定できる専用のバー(オプションバー)が表示されます。

今回、オプションバーでは、バッチをコンテンツに応じるを選択して、全レイヤーを対象のチェックボックスにチェックを入れます。
設定が完了したら、ドキュメント上で、対象の大きな不要物の周りをドラッグして囲みを作り、修復箇所を作成します。マウスから手を離すと、選択範囲が作成されます。
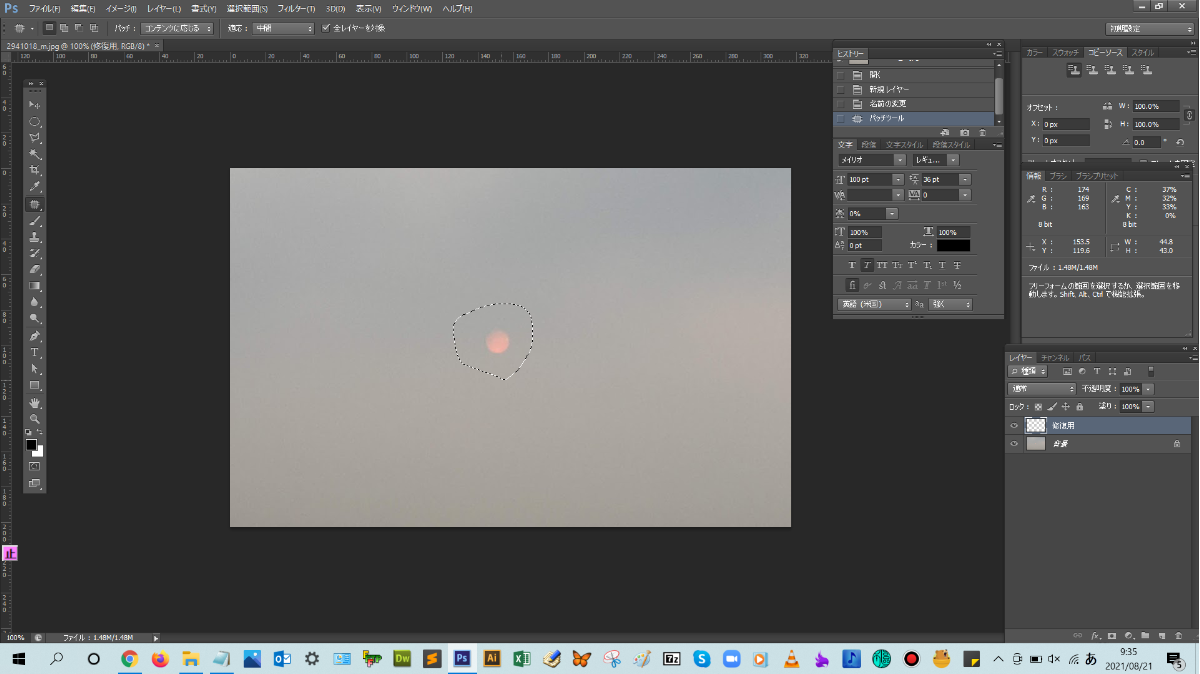
そして、作成した選択範囲にマウスポインターを合わせて、周辺の綺麗な箇所にドラッグ&ドロップします。そうすると、Photoshop側で、周辺情報から情報を読み取り、コンテンツになじませる形で大きな不要物を消してくれます。
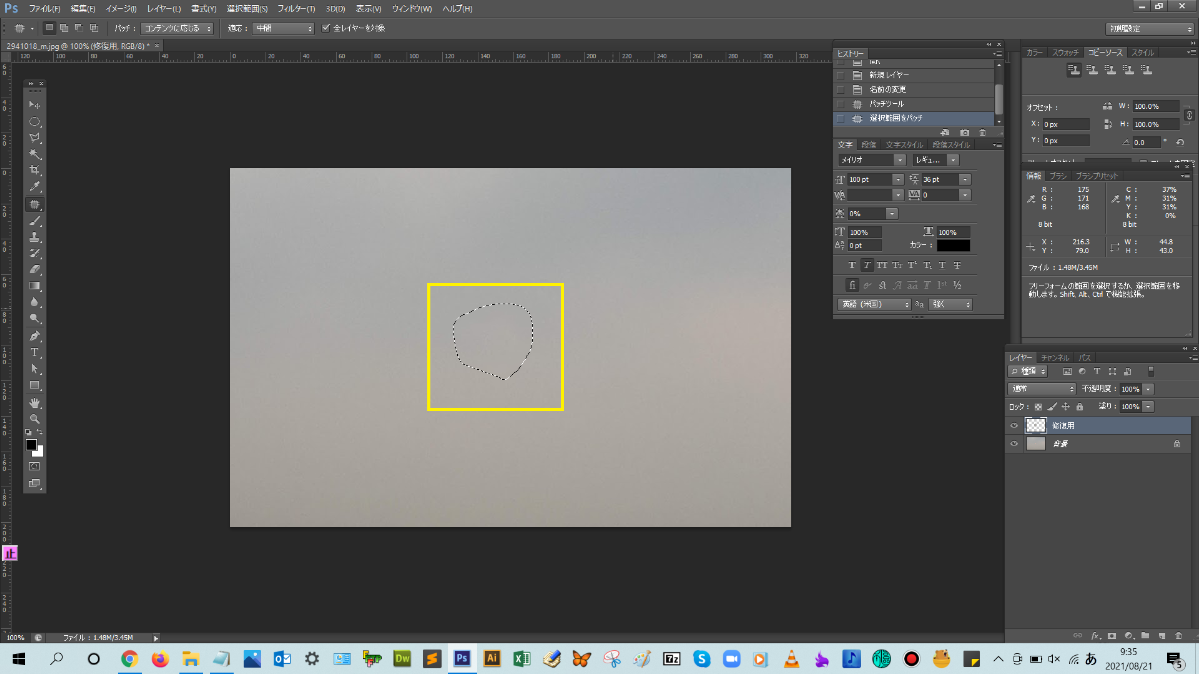
不要物の除去が完成したら、選択範囲を解除するためにCrtl+Dキーを押して、選択範囲を解除します。
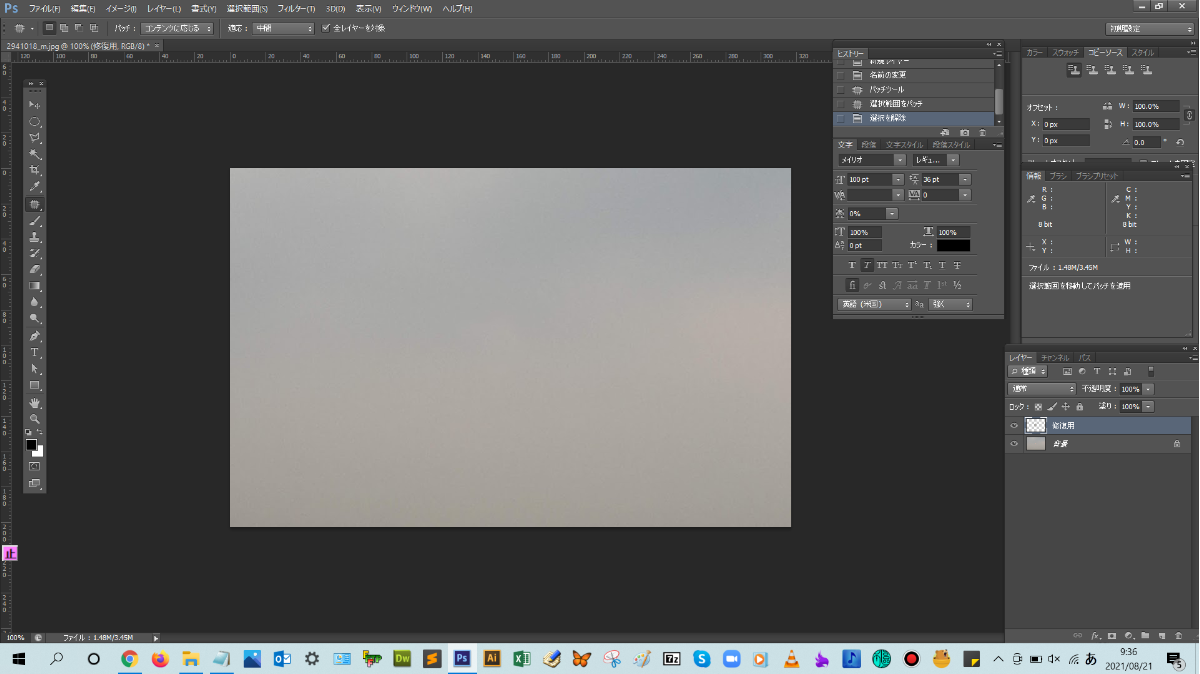

まとめ!
- バッチツールでできること
- バッチツールで大きな不要物を削除する操作手順
- ワンポイントアドバイス
読者さんの悩みがなくなるように、このような解説をしてきましたが、いかがでしたでしょうか?
Photoshopのバッチツールの基本操作方法が少しでも分かりやすく伝わっておりましたら幸いです。
では、ここまで
読んでいただきありがとうございました!