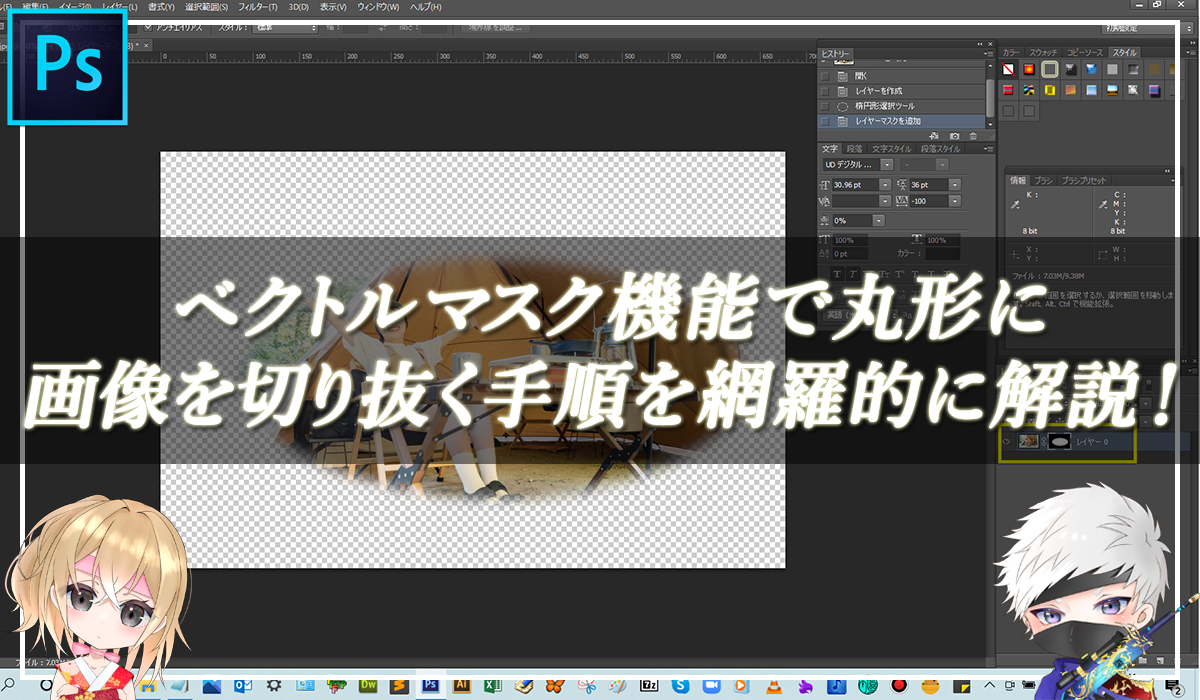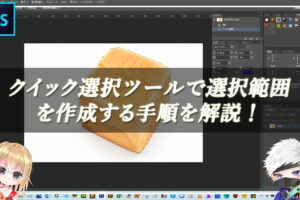Photoshopで丸形に画像を切り抜きたいのですが、どうしたらできますか?Photoshopを初めて使用する初心者でも、簡単にわかりやすく教えてほしいです。

ベクトルマスクを使えばできるよ!それじゃ、今回は「Photoshopのベクトルマスクを使って画像を丸形に切り抜く手順」について解説していくね!
本記事のテーマ
画像を丸形に切り抜く手順を網羅的に解説!
それでは、さっそく本題に入っていきましょう!

はい、今回もよろしくお願いします(*´▽`*)
Photoshopで丸形に画像を切り抜く手順
Photoshopのベクトルマスク機能を使うことで、簡単に画像を丸や四角などの図形で切り抜くことができます。ツールバーにあるシェイプツールを使用することで、画像を目的の形に切り抜けます。
■BEFORE:通常の画像

■AFTER:丸形に切り抜いた画像
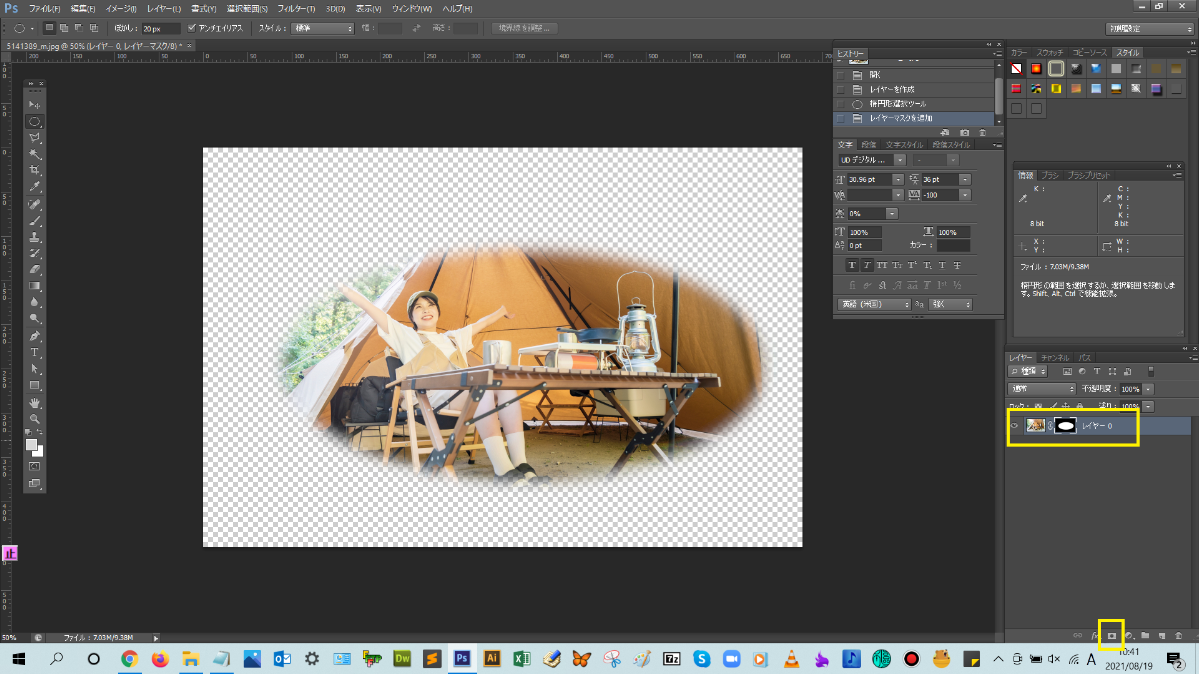
ベクトルマスクを使って画像を丸形に切り抜く手順

点と線でできたベクトルでシェイプツールは構成されているということを覚えておこう!
手順:「①レイヤーにベクトルマスクを追加する」 > 「②ツールバーからシェイプツールを選択」「③ドキュメント上をドラッグしてパスを作成」
解説:まずは、Photoshopで丸形に切り抜きたい画像を開いて、そのレイヤーをクリックして、選択モードにします。


レイヤーマスクと同じように見えますが、違いってあるのですか?

そうだね。最初の見た目は同じだからわかりずらいと思うけど、マスク領域を作成したら違いが見た目でわかるよ!レイヤーマスクは、マスク領域を黒で表現するのに対して、ベクトルマスクは、マスク領域をグレーで表現するんだ。
そしたら、ツールバーから楕円刑選択ツールをクリックします。

楕円刑ツールをクリックすると、上のメニューバーの下の表示が変更されますが、ここは、選んだツールによって、そのツールのオプションを設定できる専用のバー(オプションバー)が表示されます。

ドキュメント上をドラッグして楕円形の選択範囲を作成します。
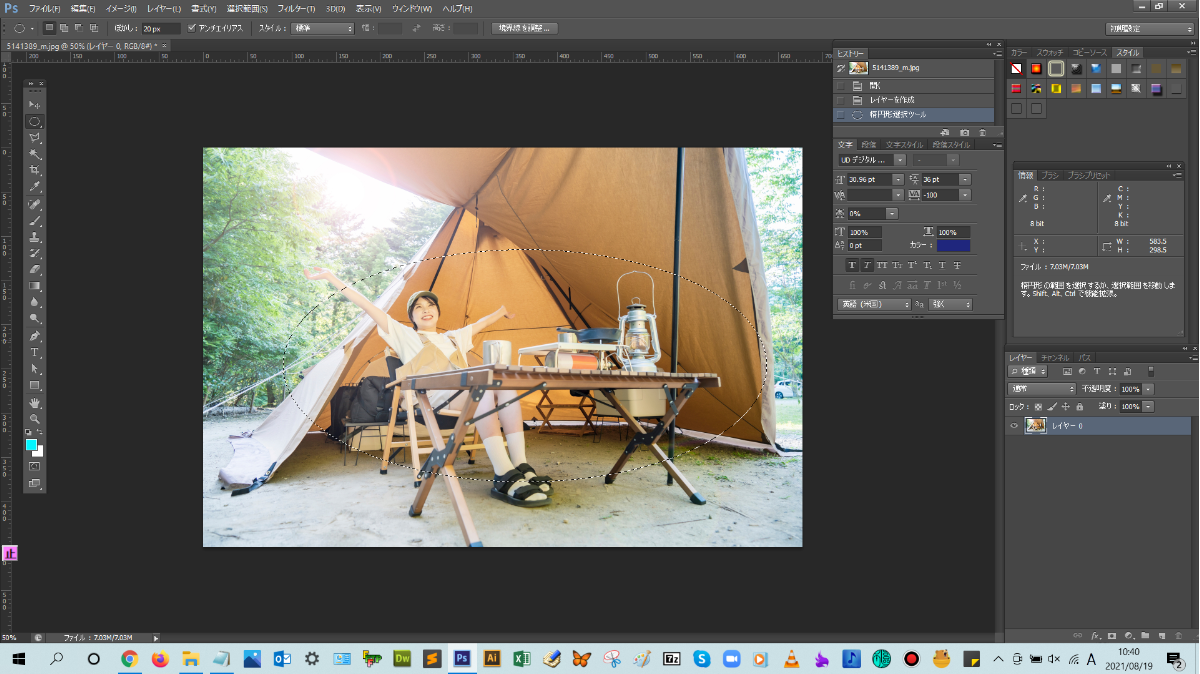
その状態で、レイヤーパネルの下側にあるレイヤーマスクを追加をクリックすると、それ以外の領域にはマスクがかかり、画像を丸形に切り抜くことができました。
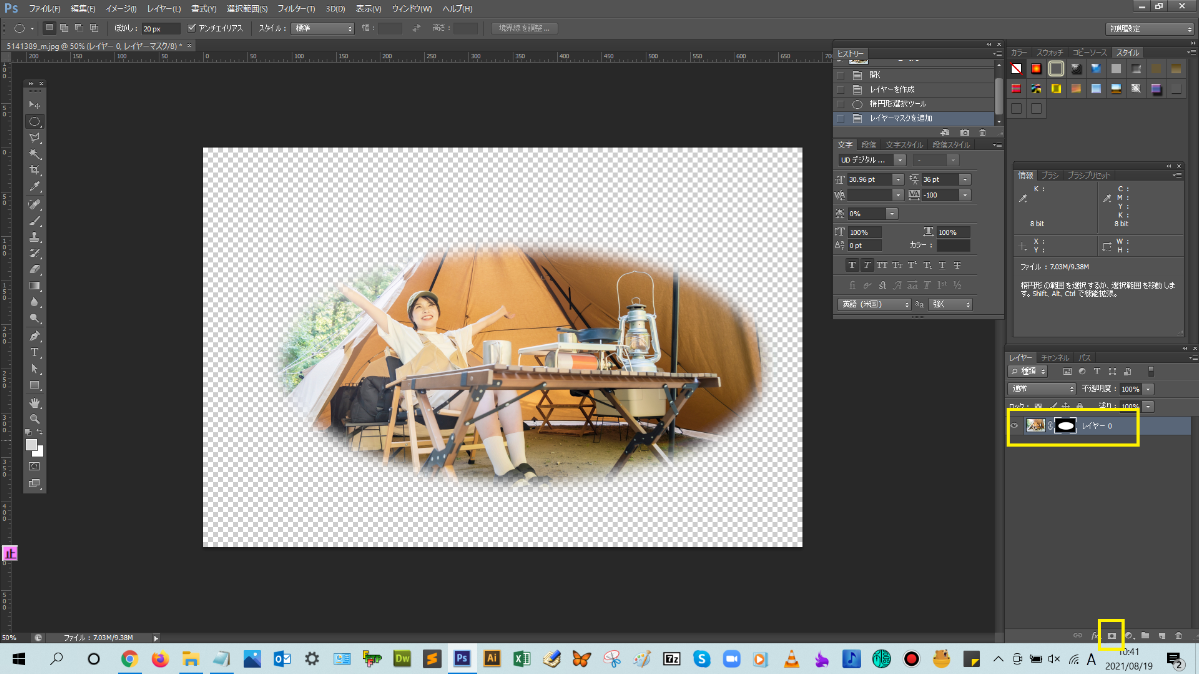

これで、本文は以上となります。お疲れ様でした!
まとめ!
- ベクトルマスクを使って画像を丸形に切り抜く手順について
- ワンポイントアドバイス
読者さんの悩みがなくなるように、このような解説をしてきましたが、いかがでしたでしょうか?
Photoshopで画像を丸形に切り抜く操作手順が少しでも分かりやすく伝わっておりましたら幸いです。
では、ここまで
読んでいただきありがとうございました!

本記事は以上となります。また次回の記事でお会いしましょう!