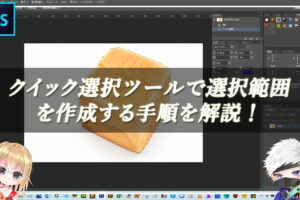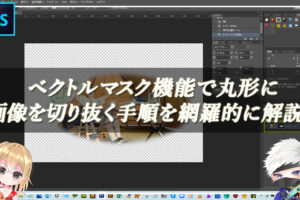Photoshopで選択範囲を保存・読み込みする手順
Photoshopの選択範囲の機能を使用することで、特定の部分を削除したり、その範囲の色だけを変更したりすることができます。画像合成する際には欠かせない機能です。ただ、選択範囲はあくまで、その画像を編集している最中の一時的なものです。
選択範囲を保存・読み込みできるようになることで、いつでも編集作業に戻れるように効率的に画像合成を行っていけるようにしましょう。
選択範囲を保存しよう

解説:ツールバーから目的の選択ツールを選択して、選択範囲を作成します。今回は、自動選択ツールを選択して、白いカンバス部分をクリックします。

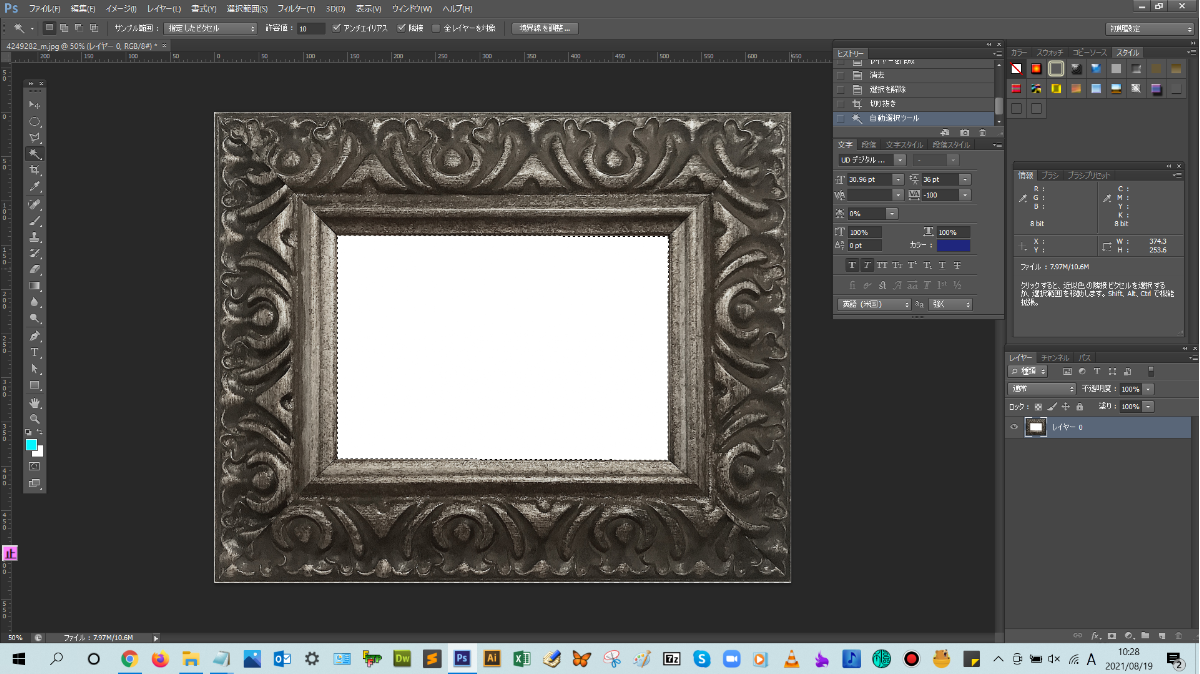
メニューバーにある【選択範囲】をクリックして、【選択範囲を保存】をクリックします。選択範囲を保存のダイアログボックスが表示されるので、名前に選択範囲の保存名を記入して、新規チャンネルにチェックを入れて、【OK】をクリックします。
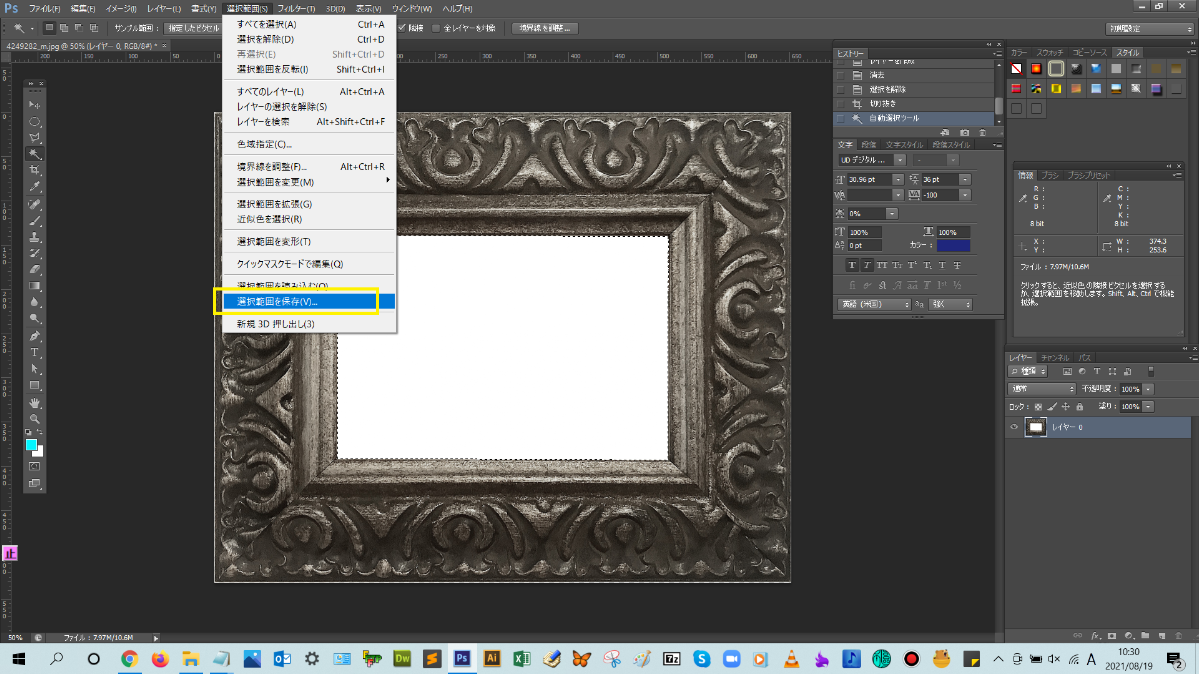
選択範囲が保存されました。レイヤーパネルの【チャンネル】をクリックすると、先ほど保存した選択範囲がアルファチャンネルとして保存されているのが確認できます。
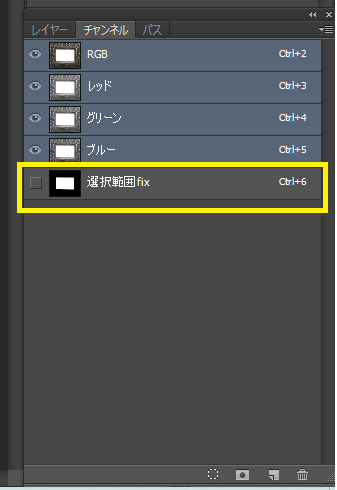


選択範囲を読み込みしよう!

解説:メニューバーにある選択範囲→選択範囲を読み込むをクリックします。
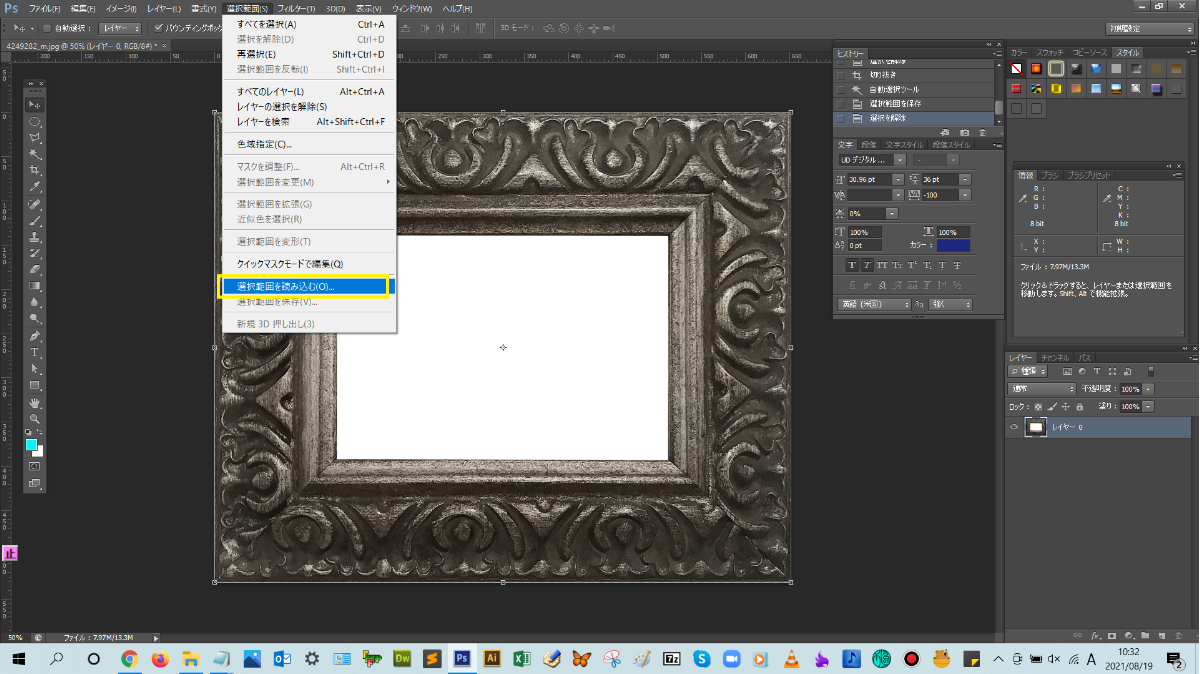
そうすると、【選択範囲を読み込む】ダイアログボックスが表示されました!(^^)!保存している選択範囲のチャンネル名を選択して、【OK】をクリックして、ダイアログボックスを閉じます。
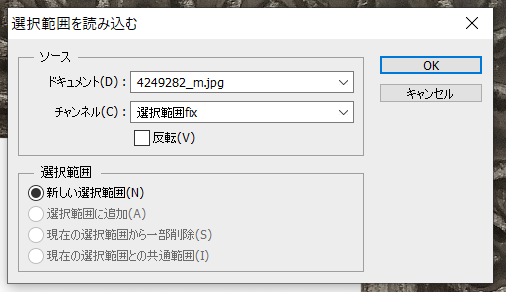
ドキュメントを確認すると、選択範囲が読み込まれたことがわかりますね。
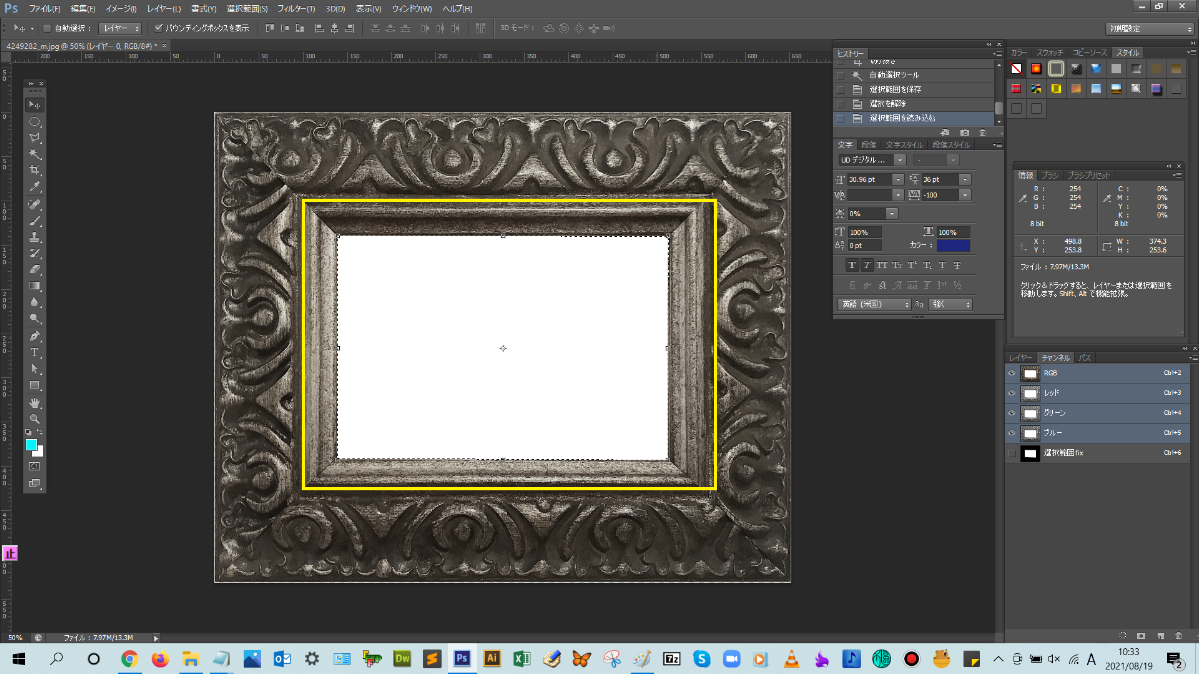



まとめ!
- 選択範囲を保存・読み込みする手順について
- ワンポイントアドバイス
読者さんの悩みがなくなるように、このような解説をしてきましたが、いかがでしたでしょうか?
選択範囲を保存・読み込みする手順について少しでも分かりやすく伝わっておりましたら幸いです。
では、ここまで
読んでいただきありがとうございました!