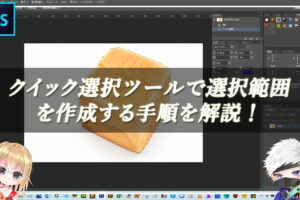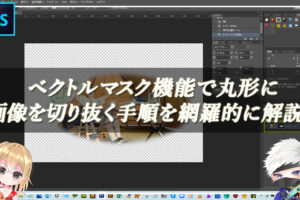Photoshopでパスを選択範囲に変換する
Photoshopの【ペンツール】の機能を使用して、トレースしたパスを選択範囲に変換することで、簡単に選択範囲を作成することができます。対象物に細かい選択範囲がなく、輪郭がはっきりしている対象物の場合に、有効的な選択範囲の作成方法です。Photoshopでは、パスと選択範囲はニアリーイコールで使用されるということを覚えておきましょう!
■BEFORE:選択されていない状態の画像

■AFTER:選択されている状態の画像
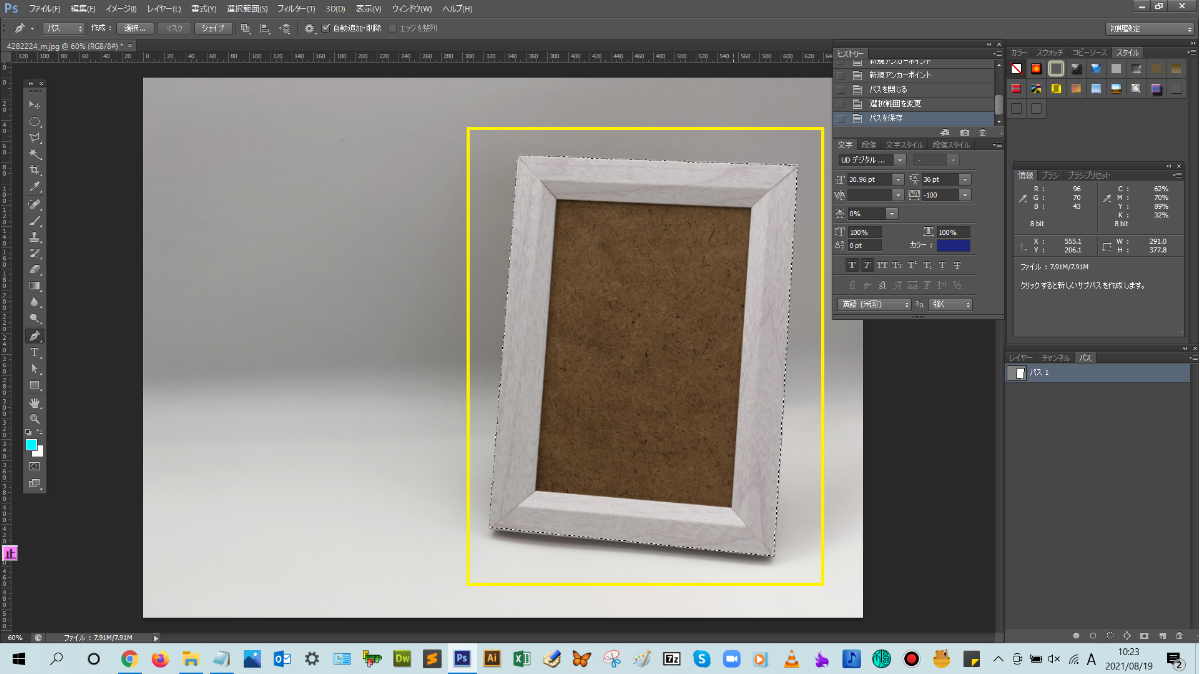
ペンツールで対象物をトレースして選択範囲に変換する手順

解説:ツールパネルからペンツールをクリックします。

ペンツールをクリックすると、上のメニューバーの下の表示が変更されますが、ここは、選んだツールによって、そのツールのオプションを設定できる専用のバー(オプションバー)が表示されます。

今回、オプションバーの設定では、ツールモードを【パス】を選択します。
そして、ドキュメント上で、対象物をトレースしていきます。クリックして点を打つことで、前の点と打った点がつながり、パスを作成していくことができます。パスで円を作っていけるかが鍵ですが、これは何回も練習して、肌感覚でコツを掴んでいくしかないので、少しずつ練習して、習得していきましょう。
始点で打った点と終点で打つ点を同じ位置でクリックすると、パスがクローズします。その状態で、パスパネルから、作業用レイヤーを選択して右クリックして、選択範囲を作成をクリックします。
そうすると、点と線で囲まれたパスが作成されましたね!(^^)!

レイヤーパネルのタブの右側に【パス】のタブがあると思います。そのタブをクリックして、パスパネルを表示します。パスパネルの右上にある横棒マークをクリックして、【パスを保存】をクリックします。

パスを保存のダイアログボックスが表示されるので、パス名を入力して、【OK】をクリックします。
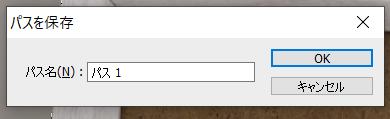
そうすると、パスパネル内に、作業して作成したパスが保存されましたね。
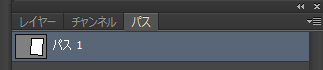
その保存したパスを選択して、パスパネルの下側にある【パスを選択範囲として読み込む】をクリックして、パスを選択範囲に変換します。
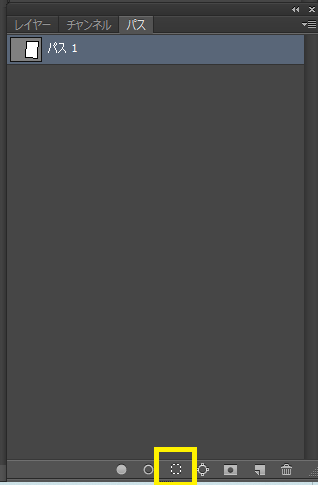
パスが選択範囲に変換できましたね!(^^)!
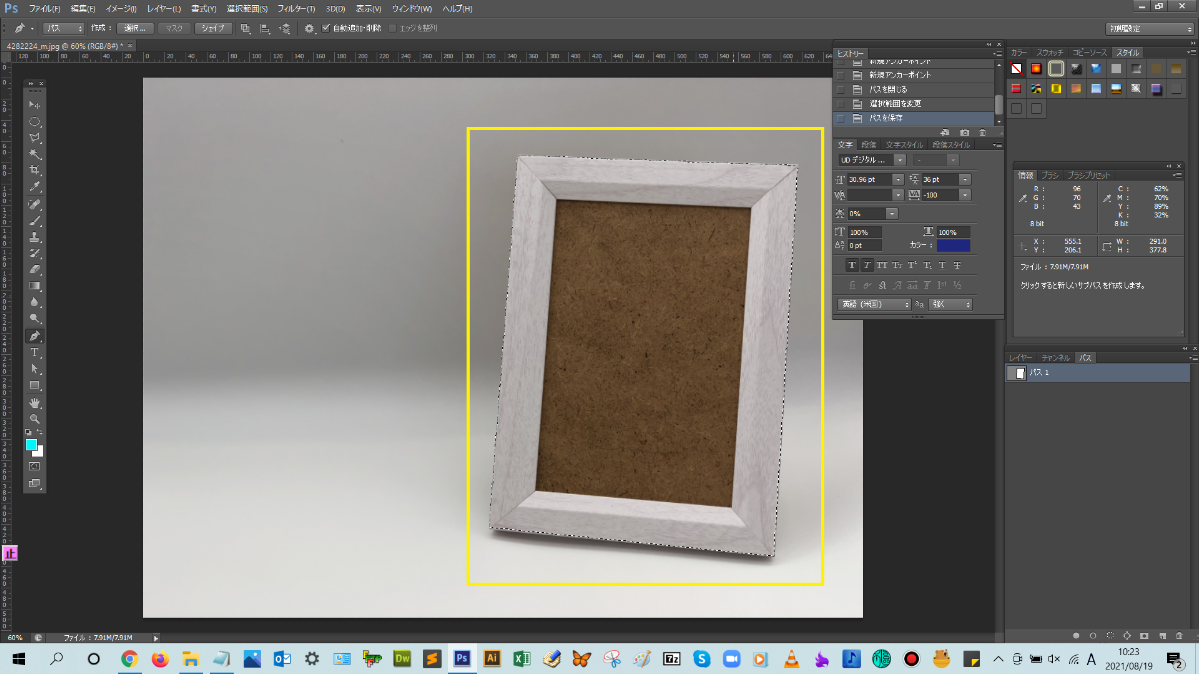



まとめ!
- ペンツールでトレースする手順
- パスを選択範囲に変換する手順
- ワンポイントアドバイス
読者さんの悩みがなくなるように、このような解説をしてきましたが、いかがでしたでしょうか?
Photoshopでパスを選択範囲に変換する操作手順が少しでも分かりやすく伝わっておりましたら幸いです。
では、ここまで
読んでいただきありがとうございました!