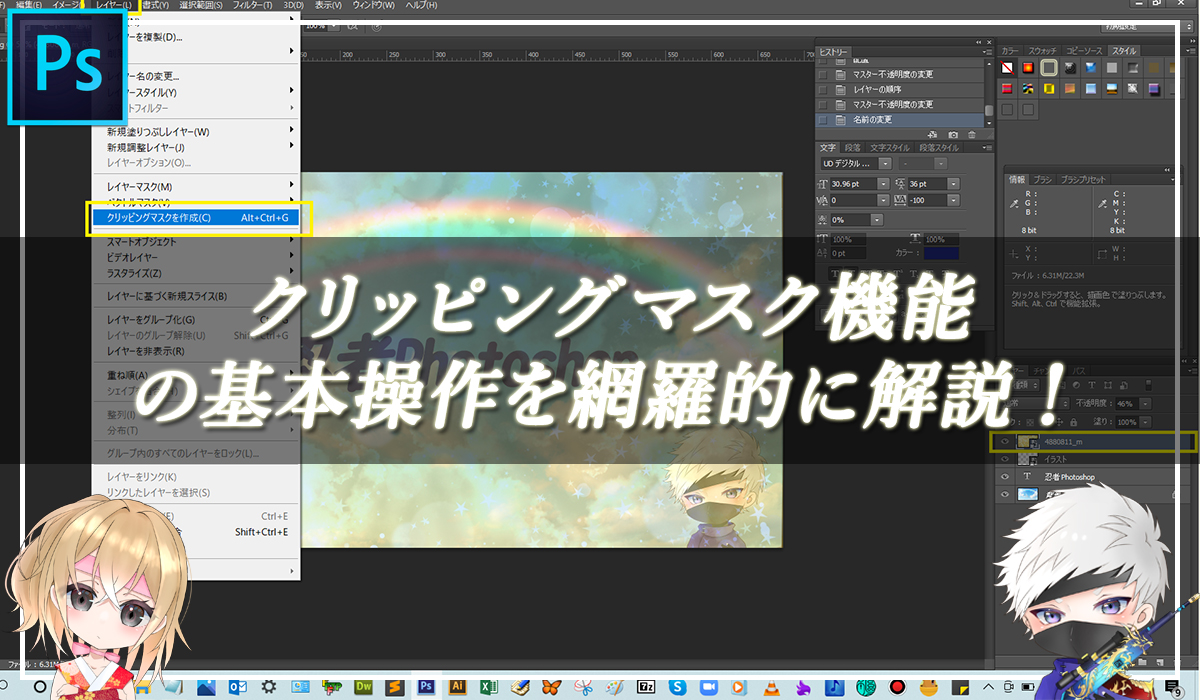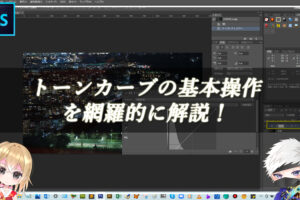色調補正などした効果を直下のレイヤーのみに適用させたいのですが、どういったことはできますか??Photoshopを初めて使用する初心者でも、簡単にわかりやすく教えてほしいです。

できるよ!クリッピングマスクの機能を使うんだね!それじゃ、今回は「Photoshopのクリッピングマスクの基本操作方法」について解説していくね!
本記事のテーマ
補正効果を直下のレイヤーのみに適用する操作手順を解説!
それでは、さっそく本題に入っていきましょう!

はい、今回もよろしくお願いします(*´▽`*)
Photoshopで補正効果を直下のレイヤーのみに適用する
Photoshopのメニューバーにある【クリッピングマスク】の機能を使用することで、簡単に色調補正や効果を直下のレイヤーのみに適用することができます。
■BEFORE:通常の画像

■AFTER:直下のレイヤーのみに効果を適用させた画像

クリッピングマスクを使用して、文字の中に画像を入れこむ手順

クリッピングマスクは、直下のレイヤーのみクリップ(適用)できるというイメージだね!
手順:「①メニューバーのレイヤー→クリッピングマスクを作成をクリック」
解説:レイヤーパネルを見て、効果を適用させたいレイヤーの真上にレイヤーを移動させて、クリックして、レイヤーを選択状態にします。そうしたら、メニューバーのレイヤー→クリッピングマスクを作成をクリックします。
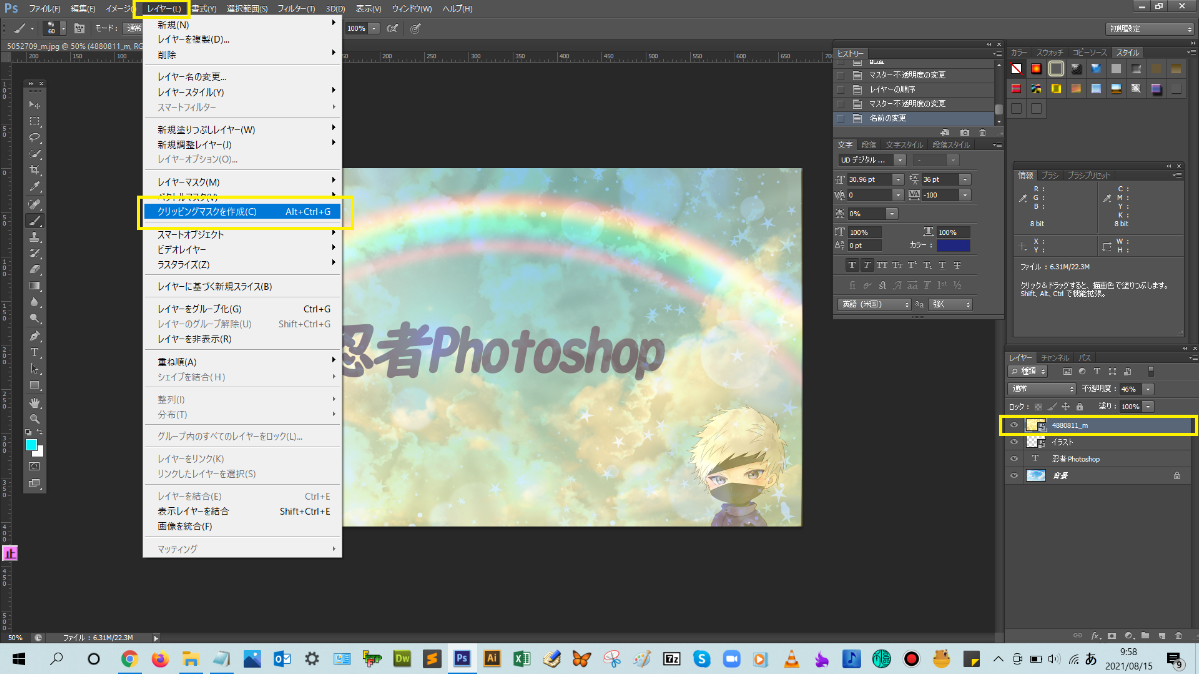
そうすると、下のテキストレイヤーの中に、画像がくりぬかれましたね。

クリッピングマスクを適用したレイヤーを見てみると、クリッピングマスクを表す矢印アイコンが表示されています。
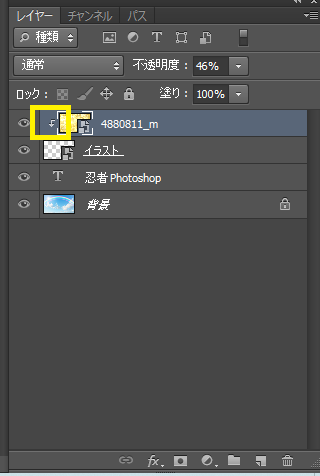

ショートカットキーがあれば教えてほしいです。

Altキーを押しながら、上のレイヤーと、下のレイヤーの真ん中に矢印を持って行って、クリックすると、クリッピングマスクが適用できるよ!
point
クリッピングマスクを解除したい場合は、クリッピングマスクが適用されているレイヤーをクリックして、選択状態にした後、メニューバーのレイヤー→クリッピングマスクを解除をクリックすると、解除することができます。
これで、本文は以上となります。お疲れ様でした!
まとめ!
- 効果を直下のレイヤーに適用するにはクリッピングマスク機能を使う!
- クリッピングマスクの操作手順について
- ワンポイントアドバイス
読者さんの悩みがなくなるように、このような解説をしてきましたが、いかがでしたでしょうか?
Photoshopで効果を直下のレイヤーのみに適用させる手順が少しでも分かりやすく伝わっておりましたら幸いです。
では、ここまで
読んでいただきありがとうございました!

本記事は以上となります。また次回の記事でお会いしましょう!