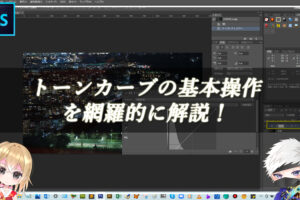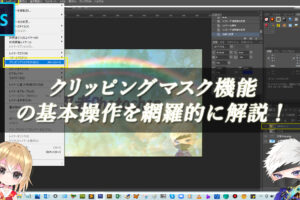Photoshopの2階調化で画像を白と黒にしよう!
Photoshopの2階調化の機能を使用することで、画像を白と黒の2色のどちらかに変換することができる色調補正です。2階調にすることで、画像を漫画風に表現することができます。
■BEFORE:通常のカラーの画像
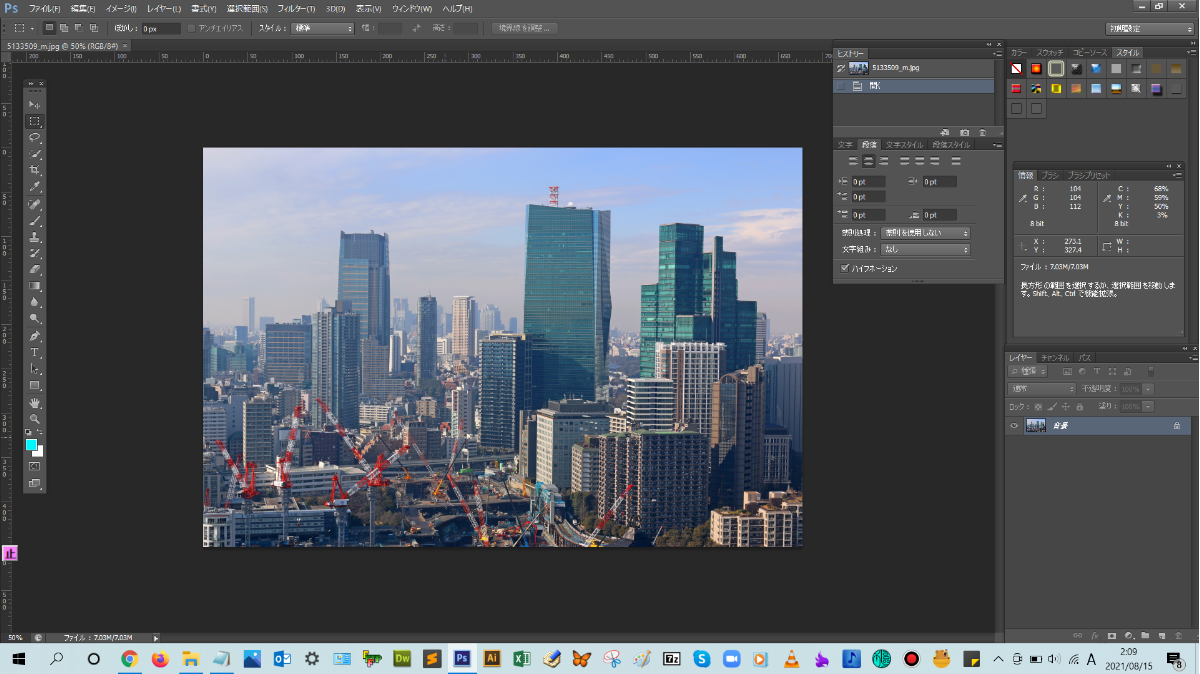
■AFTER:白と黒の2階調によって漫画風の印象の画像に変わります
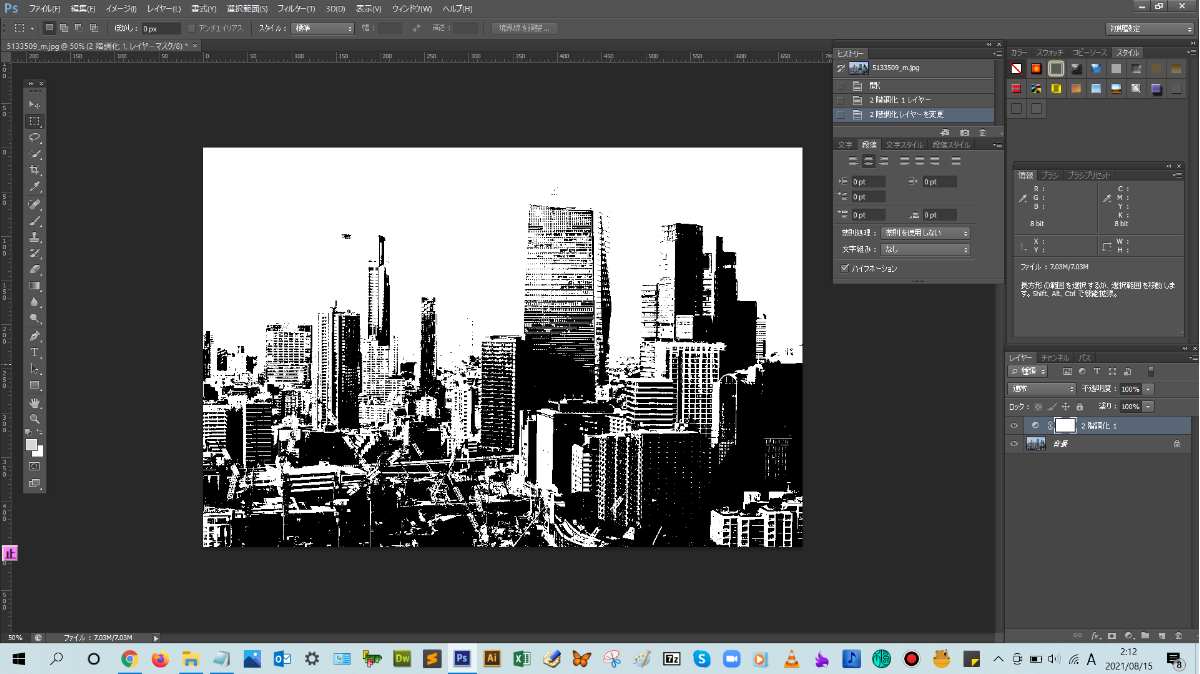
調整レイヤーの2階調化の機能で画像を白と黒のどちらかにする操作手順

解説:まずは、レイヤーパネルの下にある【塗りつぶしまたは調整レイヤーを新規作成】をクリックして、表示される一覧の中にある【2階調化】をクリックします。
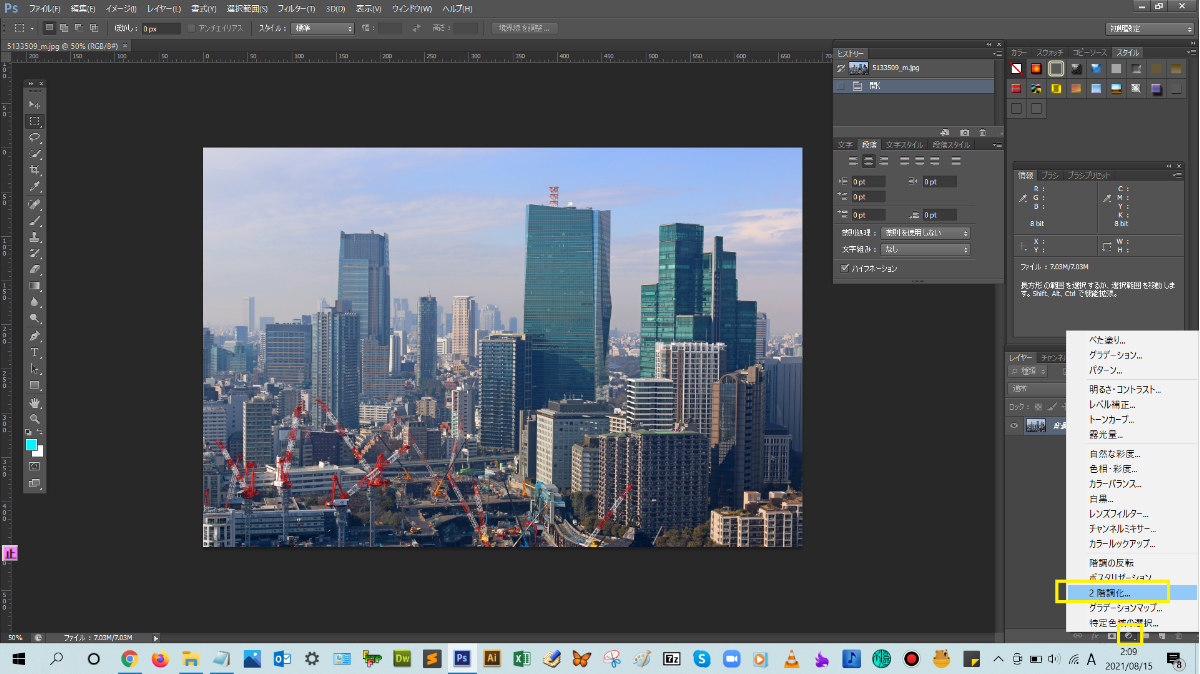
そうすると、独立した調整レイヤーの2階調化のレイヤーが作成されました!(^^)!
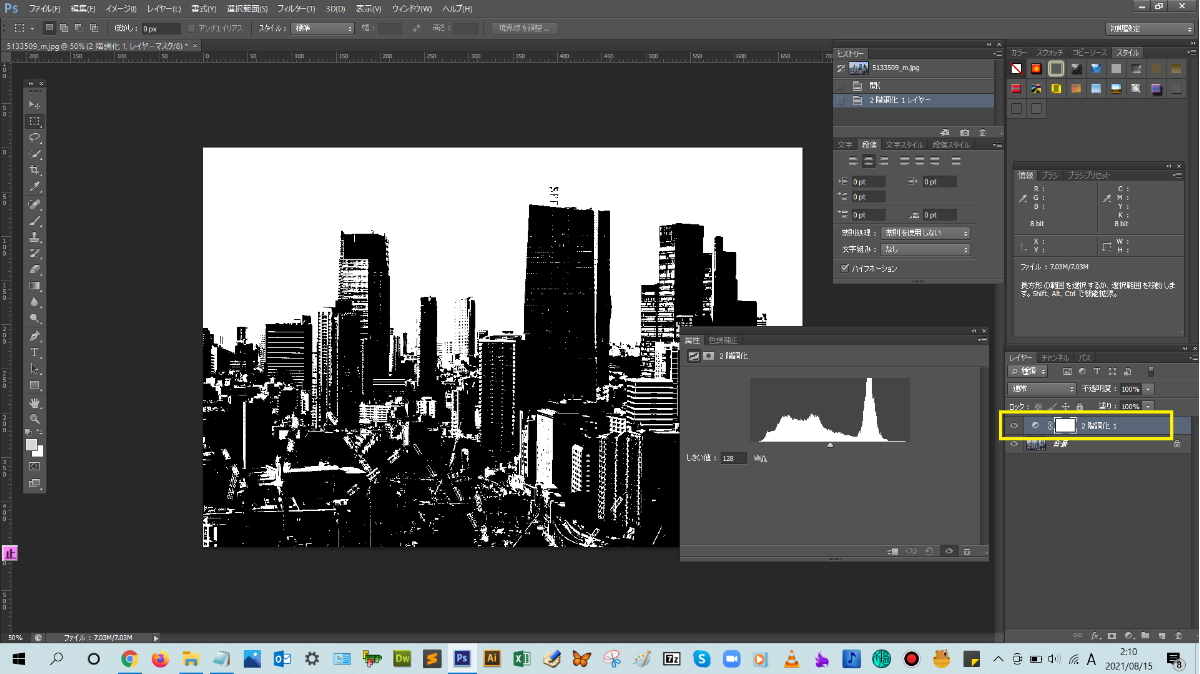
2階調化用の属性パネルが表示されるので、ここでは、しきい値のスライダーを左にドラッグして、数値を高めてみます。
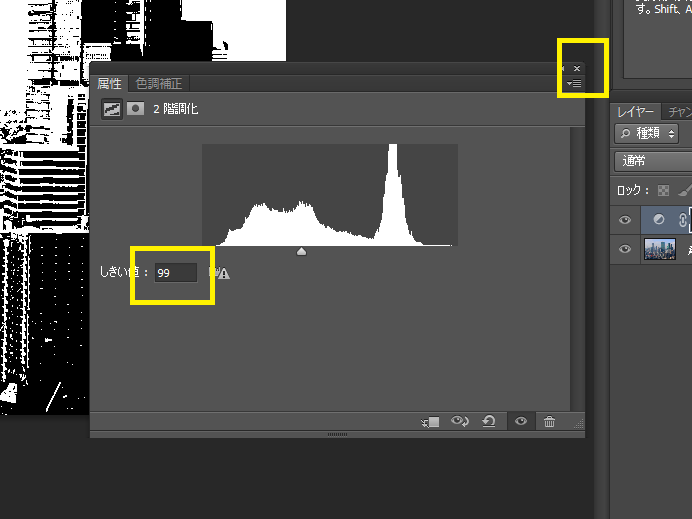


画像を見ながら、しきい値の調整が済んだら、属性パネルの右上にある矢印マークをクリックして、パネルを閉じます。
画像が白と黒の2階調に仕上がりましたね。
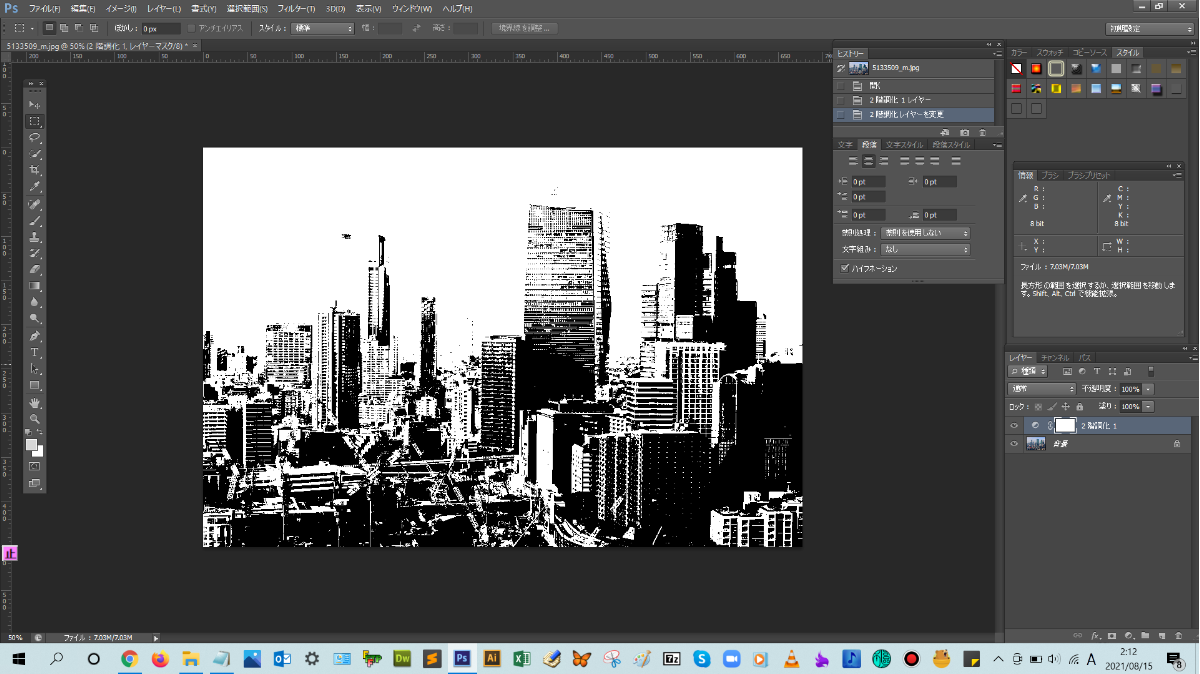
再度、画像のしきい値を調整したい場合は、独立した調整レイヤー(2階調化レイヤー)の左横にあるアイコンをダブルクリックすると、属性パネルが表示でき、設定値を変更することが可能です。



まとめ!
- 2階調化とは?
- 2階調化の操作手順について
- ワンポイントアドバイス
読者さんの悩みがなくなるように、このような解説をしてきましたが、いかがでしたでしょうか?
Photoshopで画像を白と黒にする手順が少しでも分かりやすく伝わっておりましたら幸いです。
では、ここまで
読んでいただきありがとうございました!