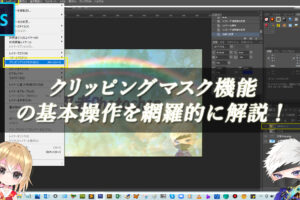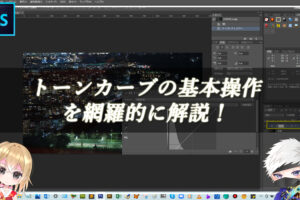Photoshopで画像を自然な彩度にする
Photoshopの【自然な彩度】の機能を使用することで、画像を自然な形で鮮やかにすることができます。


■BEFORE:普通の印象の画像
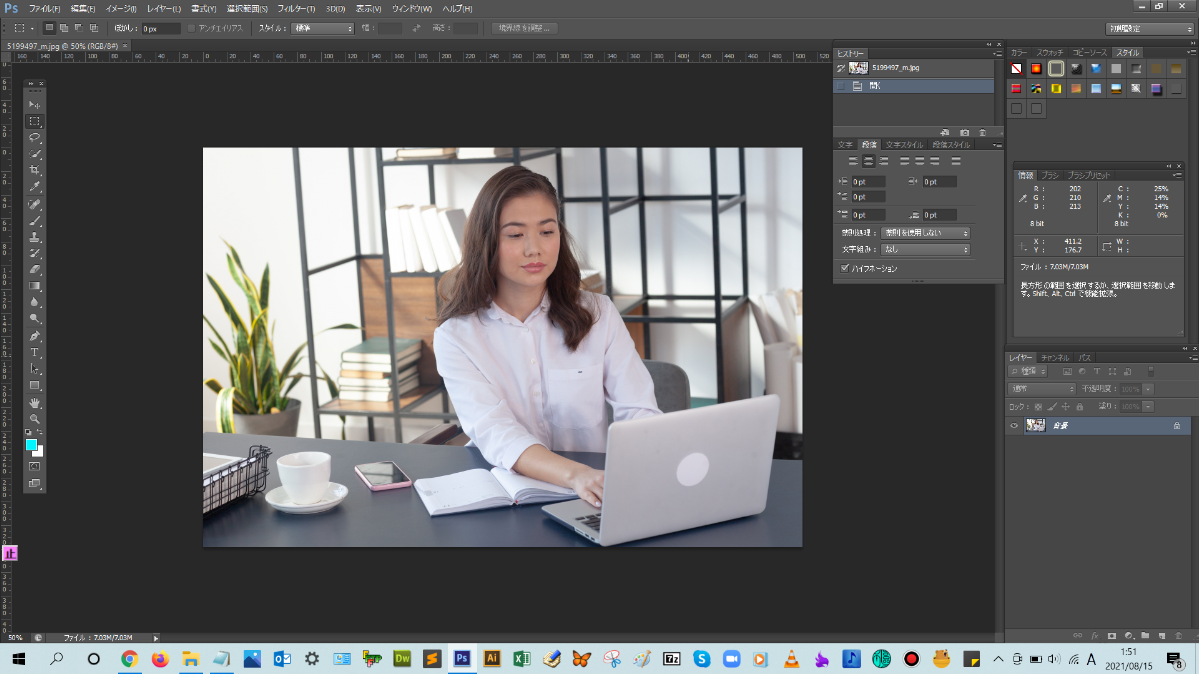
■AFTER:人肌への影響を抑えて、より自然に鮮やかな印象の画像に変わります
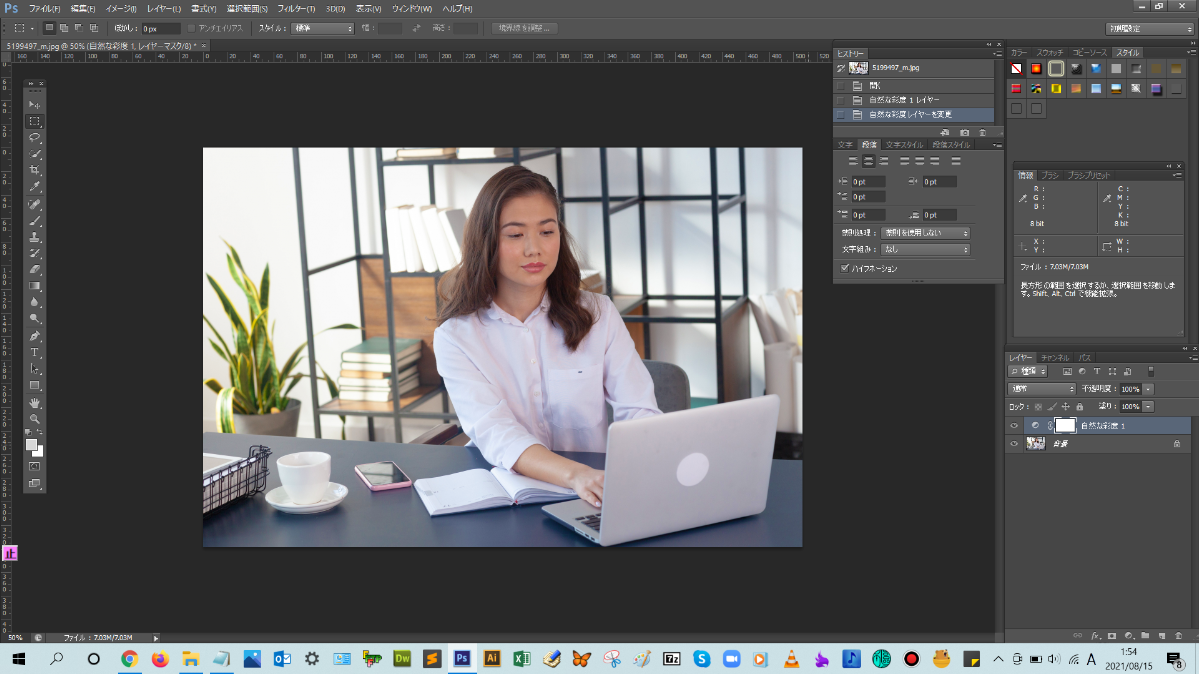
調整レイヤーの自然な彩度で画像を鮮やかにする操作手順

解説:まずは、レイヤーパネルの下にある【塗りつぶしまたは調整レイヤーを新規作成】をクリックして、表示される一覧の中にある【自然な彩度】をクリックします。
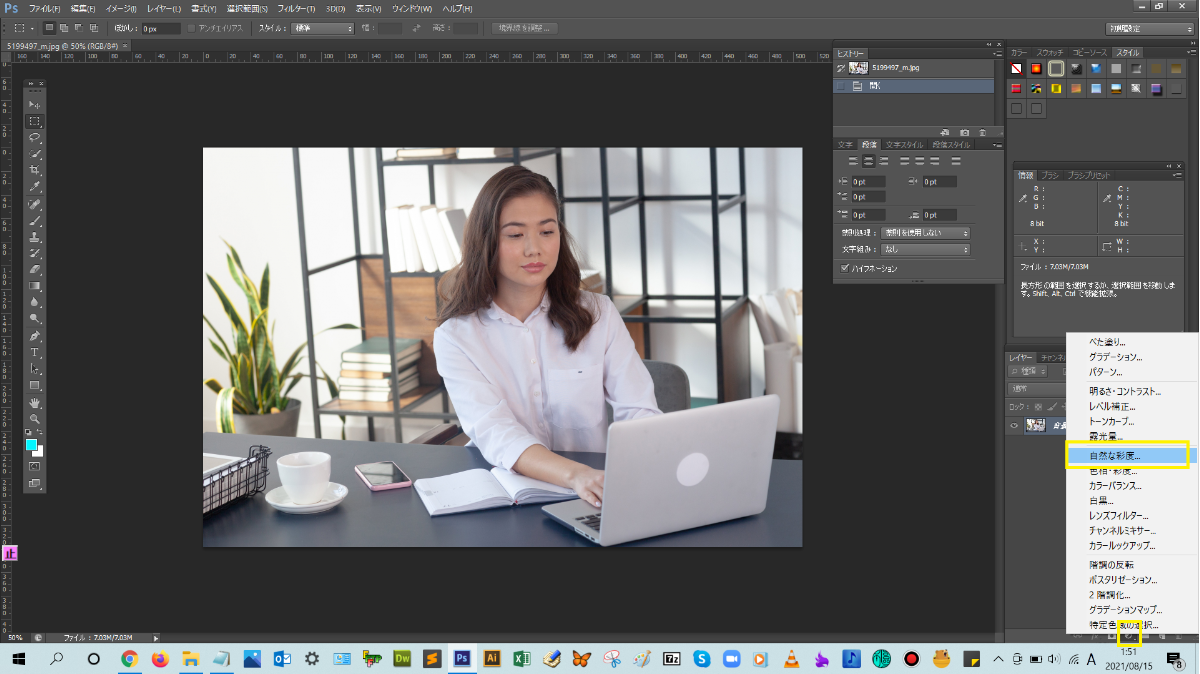
そうすると、独立した調整レイヤーの自然な彩度のレイヤーが作成されました!(^^)!
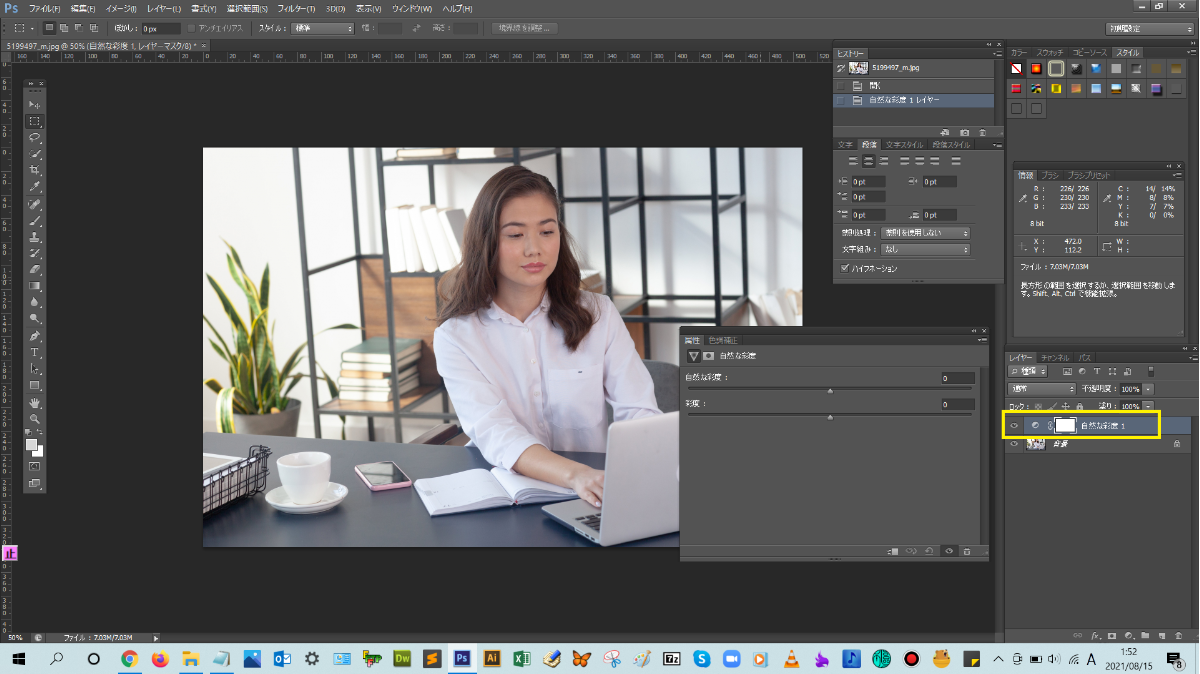
自然な彩度用の属性パネルが表示されるので、ここでは、自然な彩度のスライダーをドラッグして調整していきます。

画像を見ながら、自然な彩度の調整が済んだら、属性パネルの右上にある矢印マークをクリックして、パネルを閉じます。
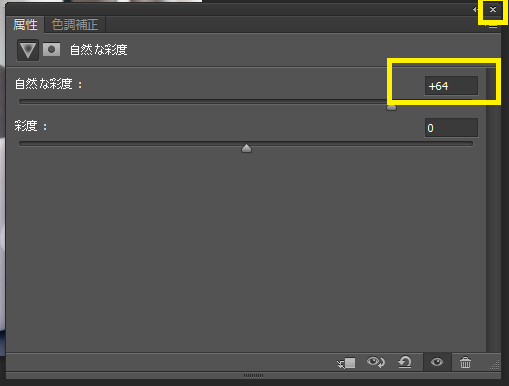
画像が自然な仕上がりで、鮮やかな印象になりましたね。
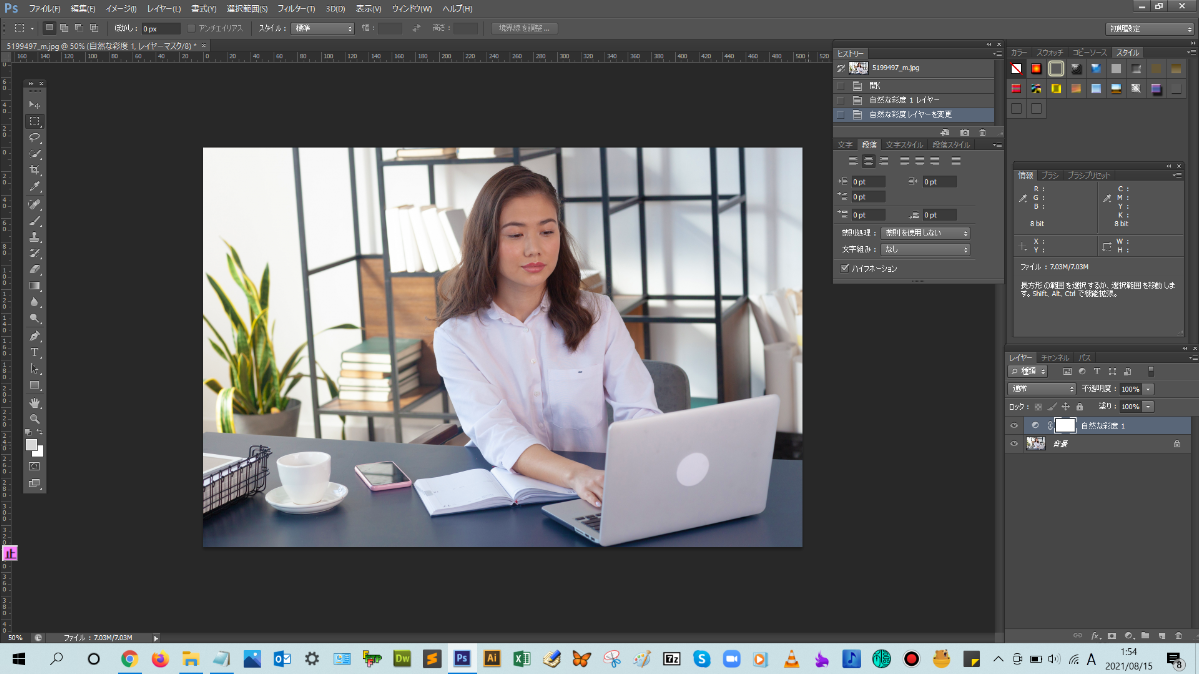
再度、画像の彩度を調整したい場合は、独立した調整レイヤー(自然な彩度のレイヤー)の左横にあるアイコンをダブルクリックすると、属性パネルが表示でき、設定値を変更することが可能です。



まとめ!
- 自然な彩度とは?
- 自然な彩度で画像を鮮やかにする操作手順について
- ワンポイントアドバイス
読者さんの悩みがなくなるように、このような解説をしてきましたが、いかがでしたでしょうか?
Photoshopの自然な彩度についての基本操作方法が少しでも分かりやすく伝わっておりましたら幸いです。
では、ここまで
読んでいただきありがとうございました!