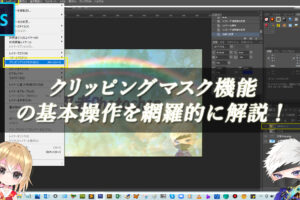Photoshopの色相・彩度で画像をセピア調にする方法!
Photoshopの色相・彩度の色彩の統一の機能を使用すると、画像を簡単にセピア調に変えることができて、画像をレトロな雰囲気にすることができます。
■BEFORE:普通の印象の画像

■AFTER:セピア調でレトロな印象の画像に変わります

調整レイヤーの色相・彩度でレトロな雰囲気にする操作手順

解説:まずは、レイヤーパネルの下にある【塗りつぶしまたは調整レイヤーを新規作成】をクリックして、表示される一覧の中にある【色相・彩度】をクリックします。

そうすると、独立した調整レイヤーの色相・彩度レイヤーが作成されました!(^^)!
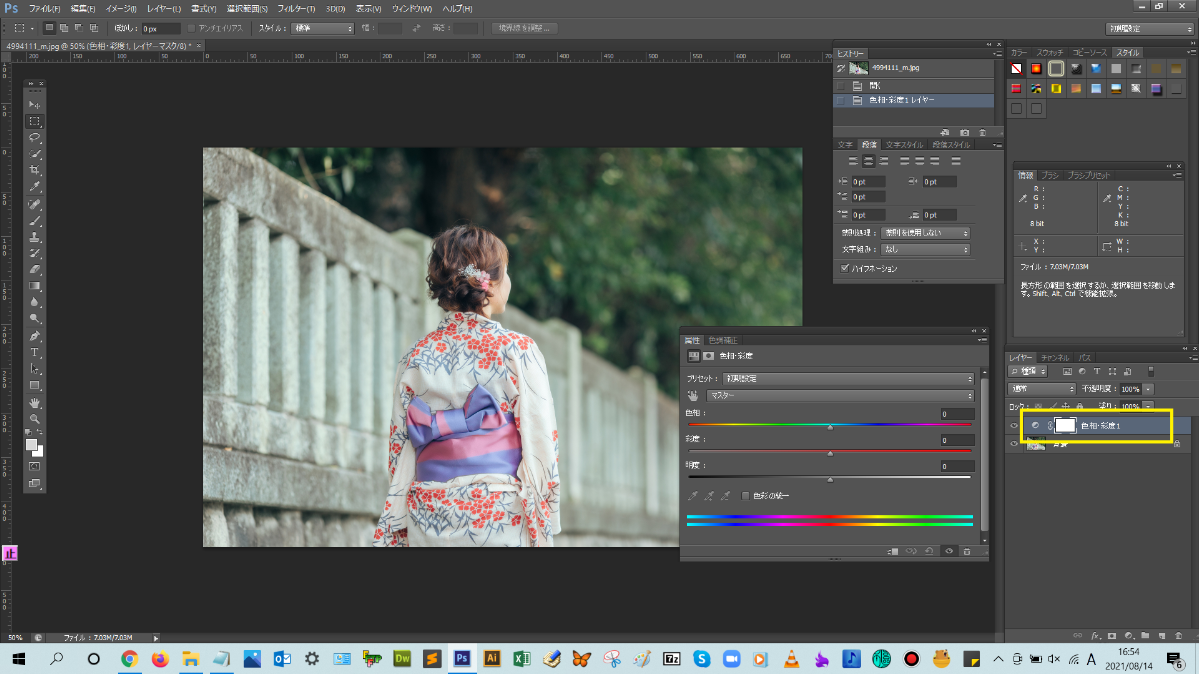
色相・彩度用の属性パネルが表示されるので、ここでは、画像をセピア調のレトロな雰囲気にするために、【色彩の統一】にチェックをいれます。そうすると、色合いが1つの色相に統一されます。この機能の初期設定では、色相は赤(0度)からスタートするので、画像全体が赤色になります。
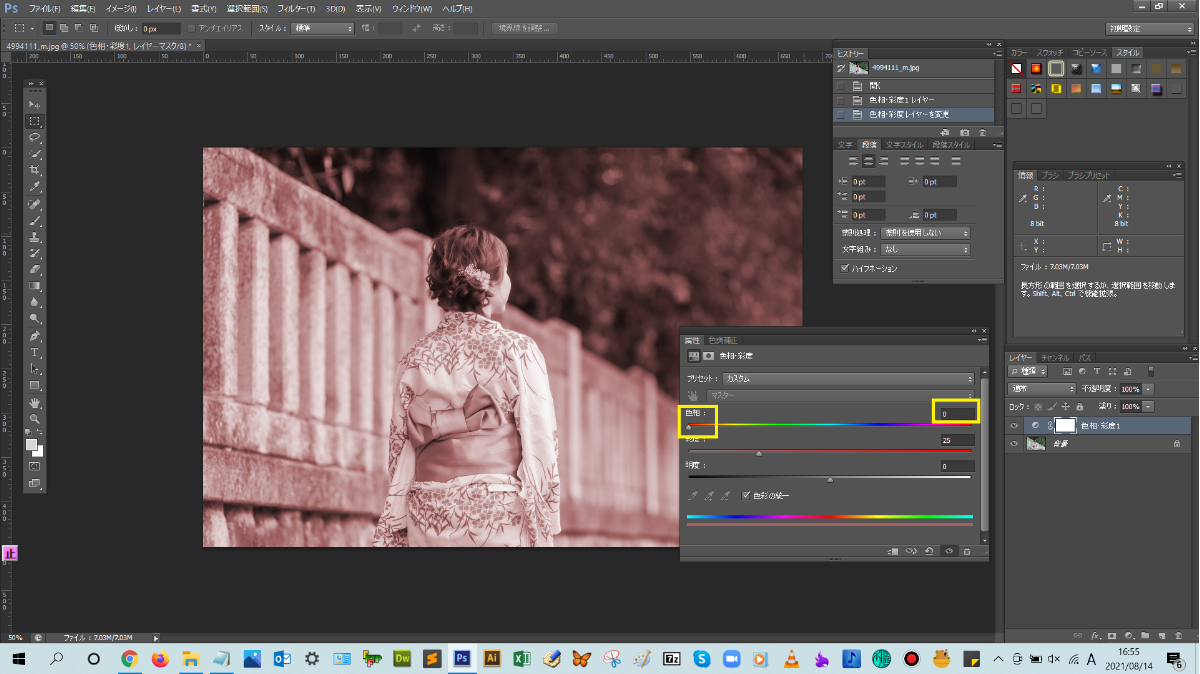
そして、【色相】のスライダーを左右にドラッグして、画像の色合いを目的のセピア調に調整します。
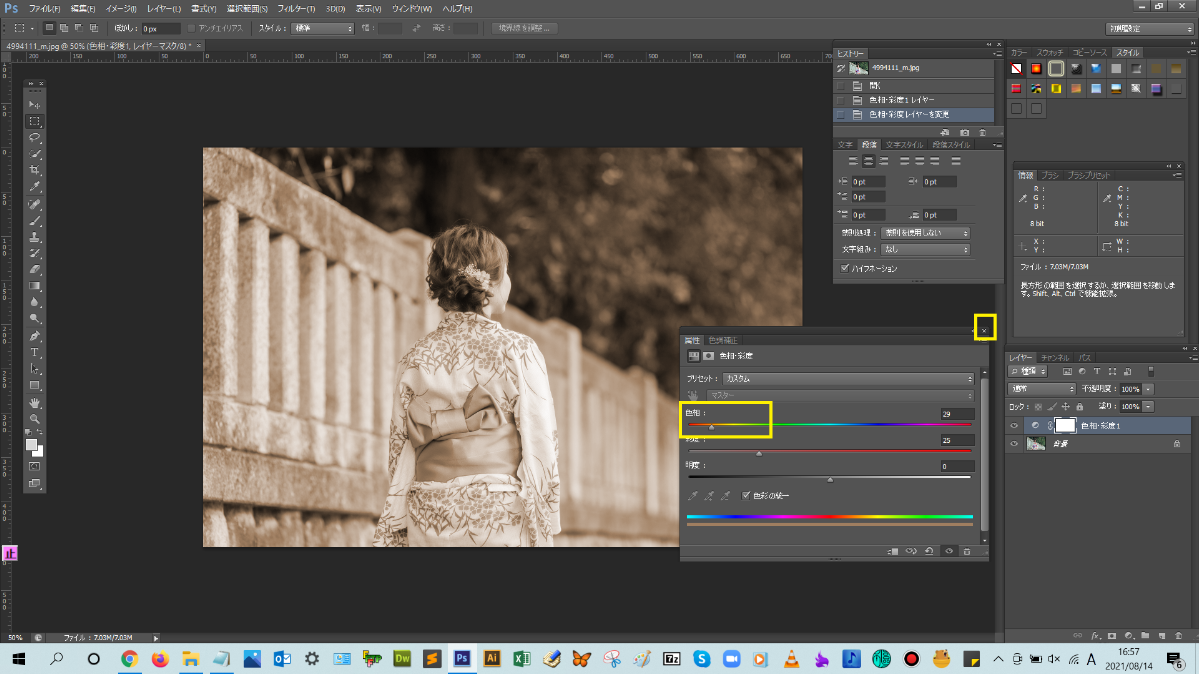
画像を見ながら、色相の調整が済んだら、属性パネルの右上にある×マークをクリックして、パネルを閉じます。
セピア調で、レトロな雰囲気の画像に仕上がりましたね。

再度、画像の色相を調整したい場合は、独立した調整レイヤー(色相・彩度レイヤー)の左横にあるアイコンをダブルクリックすると、色相・彩度用の属性パネルが表示でき、設定値を変更することが可能です。

まとめ!
- セピア調にするには?
- 色相・彩度で画像をセピア調にする手順
- ワンポイントアドバイス
読者さんの悩みがなくなるように、このような解説をしてきましたが、いかがでしたでしょうか?
Photoshopで画像をセピア調にする手順が少しでも分かりやすく伝わっておりましたら幸いです。
では、ここまで
読んでいただきありがとうございました!