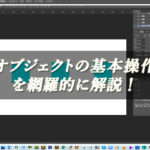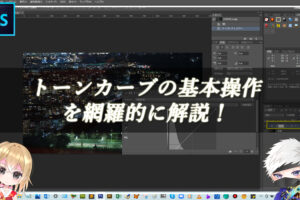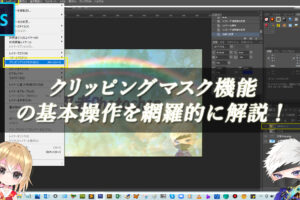Photoshopの調整レイヤーの仕組みを解説!
調整レイヤーは、画像を明るくしたり、色を変更したりするためのレイヤーです。独立しているレイヤーなので、元画像を損なうことなく補正することができます。特徴として、補正前と補正後の画像の比較や、やり直し、削除などの操作が簡単に行えます。
調整レイヤーの基本操作手順

解説:まずは、レイヤーパネルの下にある塗りつぶしまたは調整レイヤーを新規作成をクリックして、表示される一覧から目的の画像補正項目をクリックしましょう。

そうすると、レイヤーパネル内に独立して、調整レイヤーが作成されましたね!(^^)!また、選択した画像補正項目の属性パネルも表示されたかと思います。
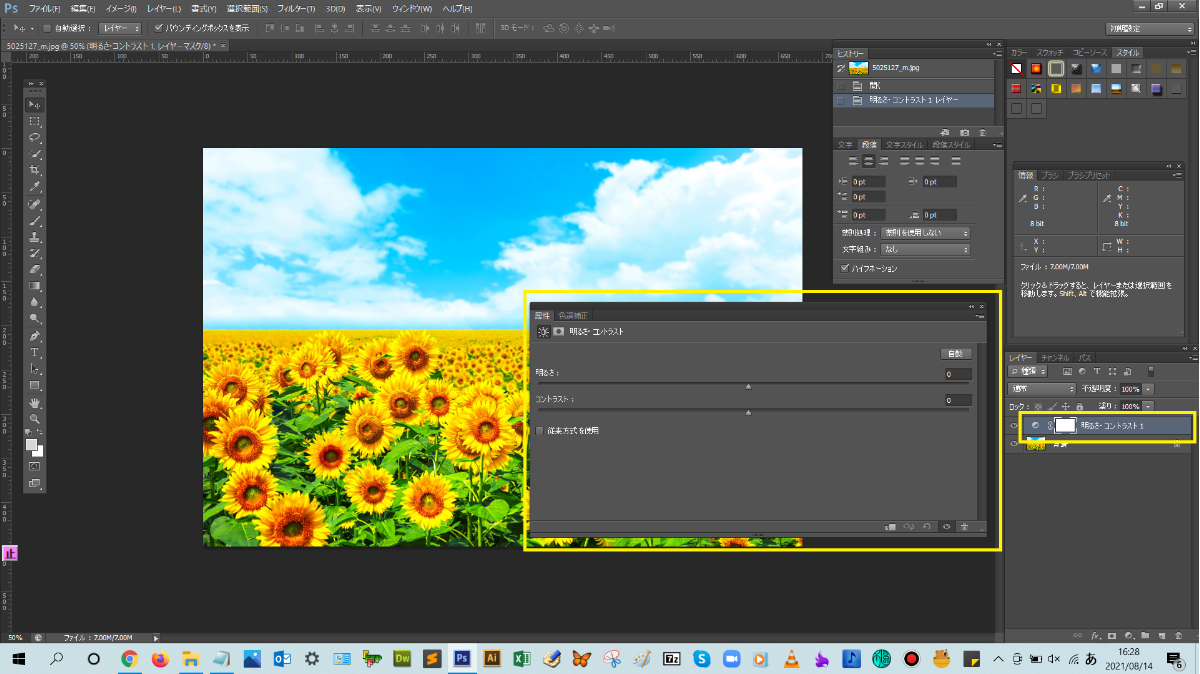
ここを調整することで、元画像の色を明るくしたり、色を変えたりすることができます。属性パネルでの調整が完了したら、属性パネルの右上にある、矢印マークをクリックして、属性パネルを閉じましょう。
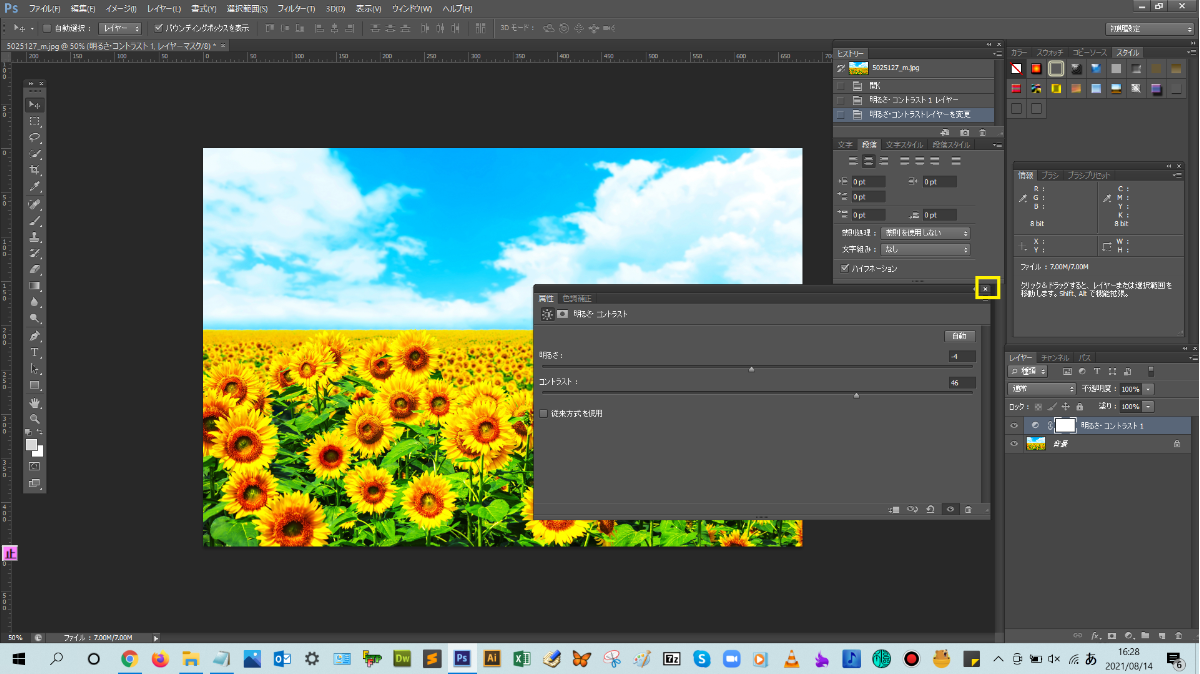
調整レイヤーの左横にある目のマークをクリックすることで、補正前、補正後の確認を簡単に行えることができるようになります。
■補正前

■補正後

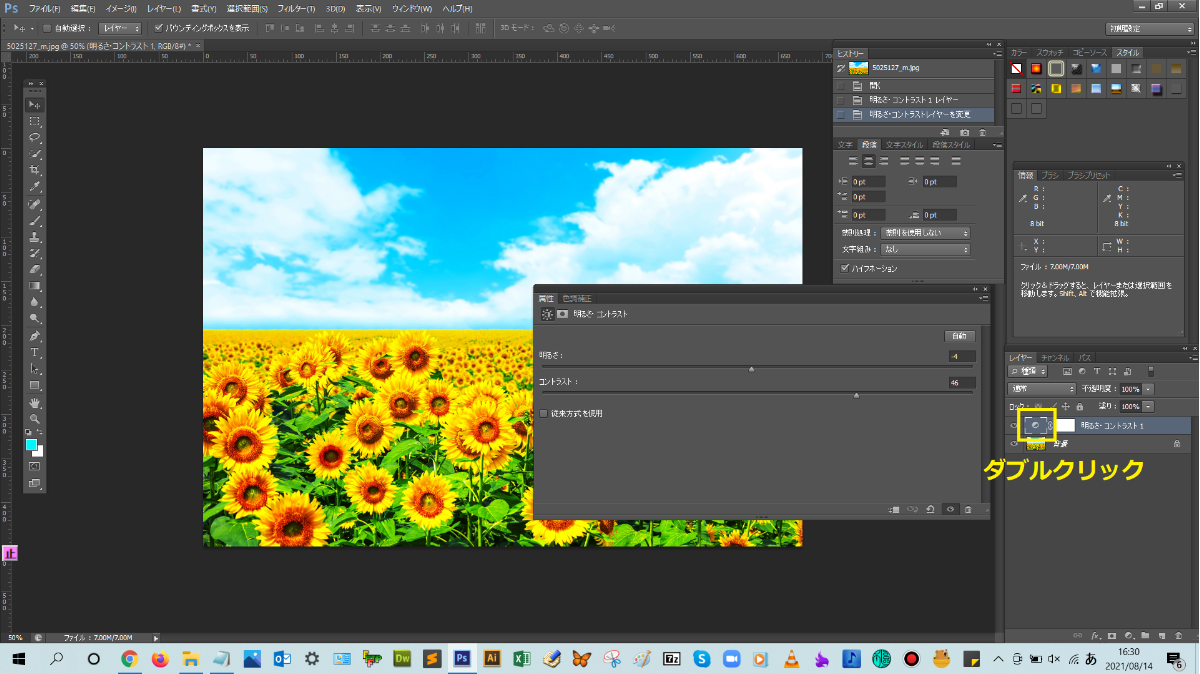
再度、調整レイヤーの調整をしたい場合は、この手順で属性パネルを表示して、そこで調整を行っていきましょう!(^^)!

調整レイヤーの解説まとめ!
- 調整レイヤーの仕組みについて
- 調整レイヤーの基本操作手順について
読者さんの悩みがなくなるように、このような解説をしてきましたが、いかがでしたでしょうか?
Photoshopでの調整レイヤーの基本操作方法が少しでも分かりやすく伝わっておりましたら幸いです。
では、ここまで
読んでいただきありがとうございました!