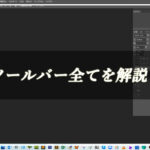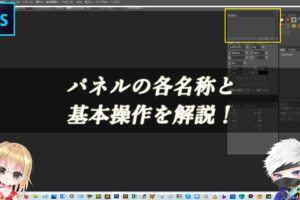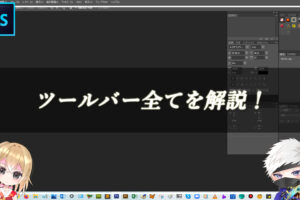Photoshopのワークスペースを網羅的に解説!
Photoshopを起動すると必ずワークスペース(画面)が表示されます。ワークスペースの中にあるツールやパネルなどの各名称を覚えて、作業内容によって、切り替えて使用していきましょう。
Photoshopは、ツールバーやパネルの位置を自分が使いやすいようにカスタマイズすることで、操作性を高めることができるので、慣れてきたら自分が使いやすいようにカスタマイズ
していきましょう。
■ワークスペース一覧
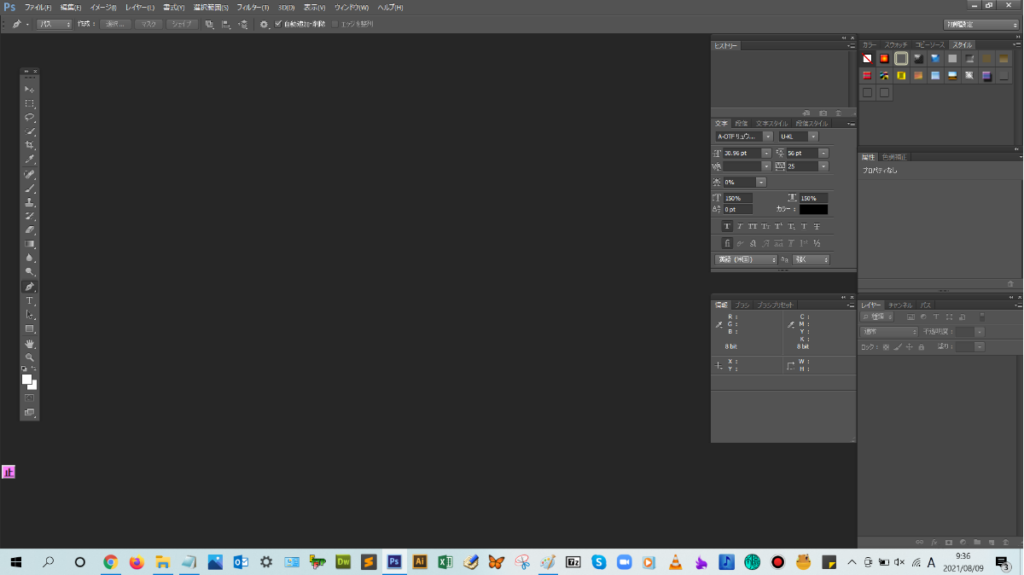
ワークスペースの各部名称と使い方!

■メニューバー

解説:様々な編集項目(コマンド)が格納されています。ショートカットキーが割り当てられているコマンドもありますが、はじめのうちはメニューバーから選択していって、どこにどんなコマンドがあるかを覚えてから、ショートカットキーを使用して、効率化していきましょう。
また、メニューバーには、Photoshopのほとんどの機能がグループ分けされて、登録されています。なので、パネルでできる操作がメニューバーにあるコマンドでできる操作もあるので、どの場所にどのようなコマンドがあるか知っていくことで、どっちで操作したほうが効率的化など色々試しながら、学んでいきましょう。

■ツールバー

解説:作業する際に使用するツール(道具)が格納されています。画像修正・編集するための中心的な箇所です。どんなツールがあるかを使っていくことで覚えていきましょう。慣れてきたら、自分でツールバーの位置をカスタマイズすることもできます。
■オプションバー

解説:ツールバーで選択した各種ツールの詳細設定ができます。どんな詳細設定ができるのか、ツールごとに変わる項目を一つ一つ覚えていきましょう。
■ドキュメントウィンドウ
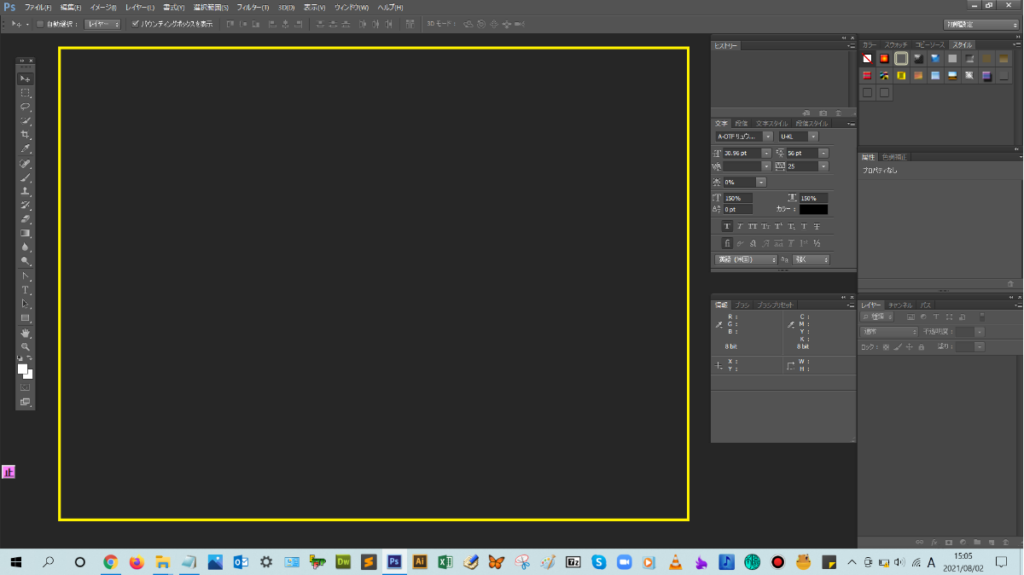
解説:写真や画像の編集画面です。ここを見ながら、画像を編集・加工していきます。
■パネル
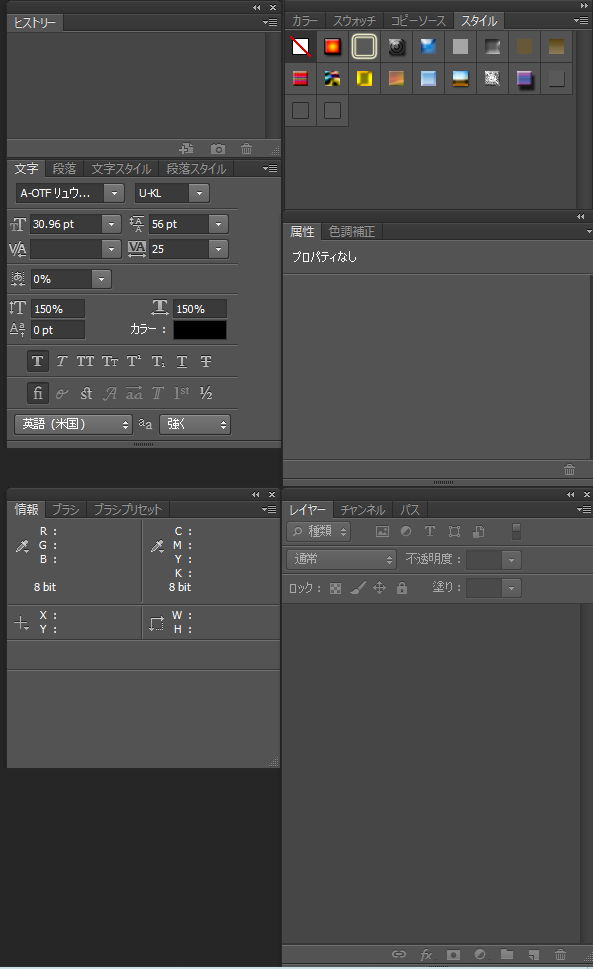
解説:画像編集する上で、目的別の機能がまとめられたパネルです。選んだツールや選択したレイヤーの詳細設定をここでもすることができます。使用頻度の高いパネルは、常に表示しておくようにしましょう。また、パネルの位置は自由に変更できるので、所定の場所を決めて、自分が使いやすい位置にカスタマイズしていきましょう。
■ドック
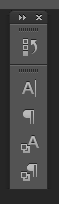
解説:パネルをアイコン形式にして格納したものです。パネルで表示すると大きく表示されてしまうので、使用頻度はそこまで高くないけど、画面上に置いておきたいパネルは、ここにアイコン化して置いておくようにしましょう。



まとめ!
- ワークスペースの各部名称
- Photoshopの各ツールやパネルでどんなことができるか
こんな、読者さんの悩みがなくなるように解説してきましたが、いかがでしたでしょうか?
Photoshopのワークスペース各部名称と基本内容が少しでも分かりやすく伝わっておりましたら幸いです。
では、ここまで
読んでいただきありがとうございました!